在如今的数字时代,操作系统成为了人们日常生活和工作中不可或缺的工具。作为微软推出的一款主流操作系统,Windows 10因其用户友好的界面和强大的功能,受到了广泛的欢迎。然而,许多用户在初次使用时,可能会对其开始菜单的布局感到陌生。因此,本文将为大家详细讲解如何调整Windows 10开始界面,使其更加符合个人使用习惯。
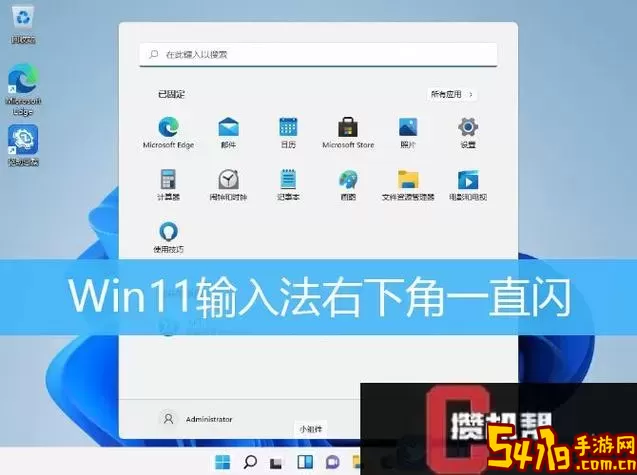
首先,打开Windows 10,点击左下角的“开始按钮”或者直接按键盘的Windows键,开始菜单就会弹出。您将看到许多应用和程序按图标排列在左侧,同时右侧是“磁贴”区,呈现您常用应用的快速访问入口。通过简单的步骤,您可以轻松地对这些元素进行调整。
一、调整开始菜单的大小
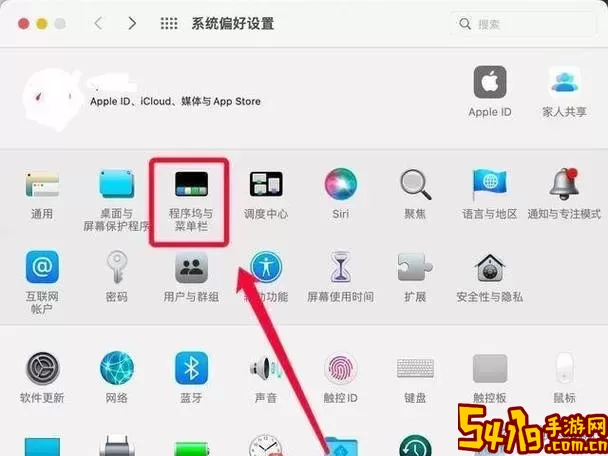
Windows 10的开始菜单可以根据您的需求进行放大或缩小。您只需将鼠标光标移动到开始菜单的边缘,直到出现双箭头,按住鼠标左键并拖动即可调整大小。这一功能特别适合那些需要大量文字或图片显示的用户,您可以根据自己的需求找到最适合的大小。
二、添加或移除磁贴
在开始菜单的右侧,您会看到各种磁贴。这些磁贴代表着常用程序和应用,如果您想添加新的应用,可以找到“所有应用”列表,从中选择自己常用的应用,右键点击并选择“固定到开始”即可。相应的,如果您想移除某个磁贴,也只需右键点击该磁贴,选择“从开始菜单解除固定”即可。
三、重新排列磁贴
磁贴的排列方式可以根据您的使用习惯来进行调整。您可以按住某个磁贴,拖动到您希望的位置,松开鼠标,便可完成操作。通过对磁贴的重新排列,您可以将最常用的应用放置在最显眼的位置,提高工作和生活的效率。
四、创建磁贴组
如果您有许多磁贴,可以通过创建磁贴组来进一步优化开始菜单的使⽤体验。您只需将多个磁贴拖放在一起,系统就会自动创建一个组,并可对该组进行命名。这样,您可以快速找到相关应用,提高管理效率。
五、调整开始菜单颜色
为了让开始菜单更符合您的个性,您还可以改变其颜色。在Windows设置中,点击“个性化”选项,选择“颜色”栏目。在这里,您可以选择喜欢的主题颜色,包括明亮和深色模式,进而为开始菜单注入新活力。同时,您还可以设置透明效果,让界面看起来更加现代。
六、使用文件夹功能
Windows 10开始菜单还支持文件夹功能。您可以在开始菜单中创建文件夹,将相关磁贴放在同一个文件夹中。例如,将社交软件、通讯应用放在同一文件夹下。您只需将一个磁贴拖到另一个磁贴上,系统会自动生成文件夹。这样做可以节省空间,使得开始菜单更加简洁有序。
以上便是调整Windows 10开始界面的几种简单方法。通过以上步骤,您不仅可以使开始菜单更加符合自己的使用需求,还可提高工作和生活的效率。对于初次使用Windows 10的用户,熟悉这些基本操作将帮助您更好地掌控这一强大的操作系统,享受更为流畅的使用体验。
在操作系统日新月异的今天,调整开始菜单的方式不仅能提升使用感受,也反映了个人折中的实用与审美,将科技与生活紧密相连。希望大家在使用Windows 10的过程中,能够找到适合自己的一套操作习惯。