在日常办公和学习过程中,使用Word文档处理大量文字内容是非常常见的操作。尤其当文档内容较多时,快速跳转到下一页成为提高工作效率的重要技巧之一。本文将围绕“Word文档怎么快速跳到下一页操作方法详解”为主题,结合中国地区用户的使用习惯,详细介绍几种行之有效的方法,帮助大家更便捷地在Word文档中完成页间跳转。

一、利用快捷键快速跳转到下一页
在Word文档中,最简单且使用频率最高的跳转方式是通过快捷键实现。对于Windows系统用户,按下“Ctrl + Page Down”组合键即可直接跳转到下一页的开头。相对应的,使用“Ctrl + Page Up”则能快速回到上一页。这种快捷键操作非常便捷,尤其适合在长文档中逐页浏览时使用。
对于使用Mac操作系统的用户,只需按下“Command + Option + Page Down”即可实现快速跳转。当然,部分Mac键盘可能没有专门的Page Down键,这时可以通过“Fn + Down Arrow”组合键模拟Page Down功能,再配合Command和Option键达成跳页效果。
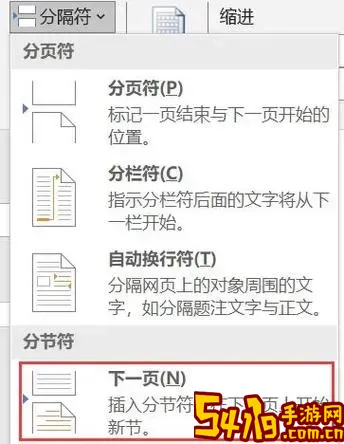
二、通过“导航窗格”定位页面
Word中内置的“导航窗格”功能能够帮助用户快速访问文档中的各个章节和页面。操作步骤如下:
1. 点击“视图”菜单中的“导航窗格”,或直接使用快捷键“Ctrl + F”打开查找功能后,切换到“导航”标签。
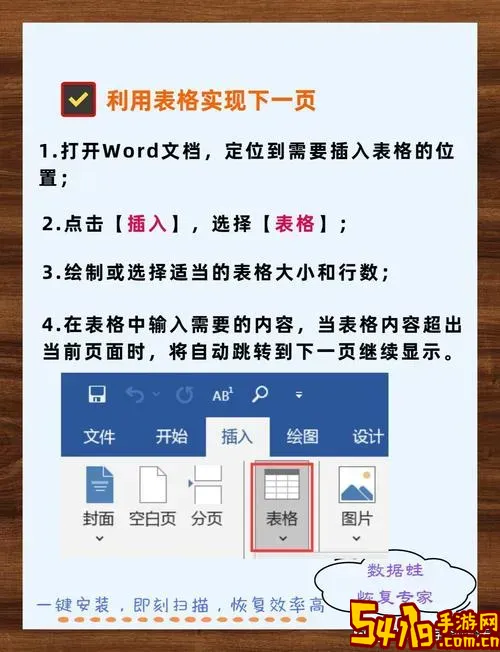
2. 选择“页面”视图,此时导航窗格会显示文档的缩略图页面列表。
3. 通过点击任意页面缩略图,即可快速跳转到指定页。
这种方法不仅可以直接跳转到下一页,还可以一览整个文档的页面结构,十分适合需要跳跃查阅多个页面的情况。
三、利用“查找和替换”功能跳转
虽然“查找和替换”功能主要用于文本检索,但配合页码搜索,也可以间接实现页面跳转。例如:
1. 按“Ctrl + G”打开“查找和替换”中的“定位”选项卡。
2. 在“输入页码”框中填写想跳转的页码数字,比如下一页的具体页码。
3. 点击“转到”按钮,Word文档就会自动跳转到相应页面。
这种方法适合明确知道跳转页码的场合,不过在不清楚页码时则不太适用。
四、插入分页符,控制分页跳转
在编辑较复杂文档时,合理插入分页符不仅能控制排版,还能方便后续跳页操作。插入分页符的方法如下:
1. 将光标定位在想开始新页的地方。
2. 点击“插入”菜单,选择“分页符”,或直接使用快捷键“Ctrl + Enter”。
分页符设置好后,通过上述快捷键或导航窗格即可快速跳转到分页符后的下一页。
五、结合中国用户实际,提升跳页效率的小贴士
在中国地区的办公环境中,很多用户习惯将Word文档用于合同、报告、论文写作等场景。这些文档往往较长且结构复杂,因此在以下方面可加以注意:
1. 合理分章节并设置大纲级别:利用Word的大纲视图或样式功能为章节标题设置级别,可在导航窗格中快速定位,提升跳转效率。
2. 自定义快速访问工具栏:为常用的“下一页”、“上一页”等命令添加快捷按钮,方便鼠标操作。
3. 熟练掌握快捷键:熟悉Ctrl+Page Down、Ctrl+G等快捷键,成为大家工作办公必备技能。
总结
Word文档跳转下一页的操作方法丰富多样,结合快捷键、导航窗格、查找定位及分页符等功能,能够极大地提升用户的编辑和阅读效率。特别对于中国地区用户而言,理解并善用以上技巧,有助于快速应对合同、论文及各类报告中大量文字的阅读和编辑需求。希望本文详解能够帮助大家更高效地操作Word文档,实现工作与学习的顺畅体验。