惠普笔记本进入启动项选择设置为标题,本文将详细介绍如何在惠普笔记本上进入启动项选择菜单,以及如何设置启动项顺序,帮助用户更方便地管理电脑启动过程,提升使用体验。此方法适用于国内销售的各种惠普笔记本型号,包括常见的惠普光影精灵、惠普战66、惠普暗影精灵等系列。
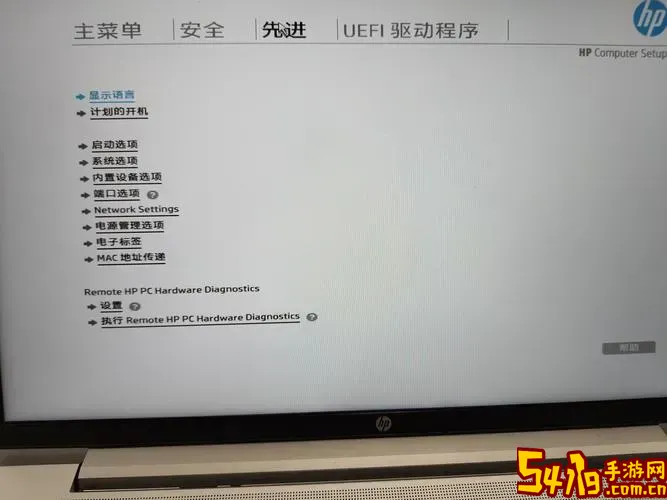
首先,了解启动项选择菜单的意义非常重要。启动项选择是指在计算机开机时,用户可以选择从哪个设备启动系统。通常,默认是从硬盘启动操作系统,但在诸如系统重装、备份恢复或使用U盘启动时,用户需要临时或者永久改变启动设备的顺序。这时候就需要进入启动项选择菜单或BIOS设置,修改启动顺序或选择特定启动设备。
一、进入启动项选择菜单的方法
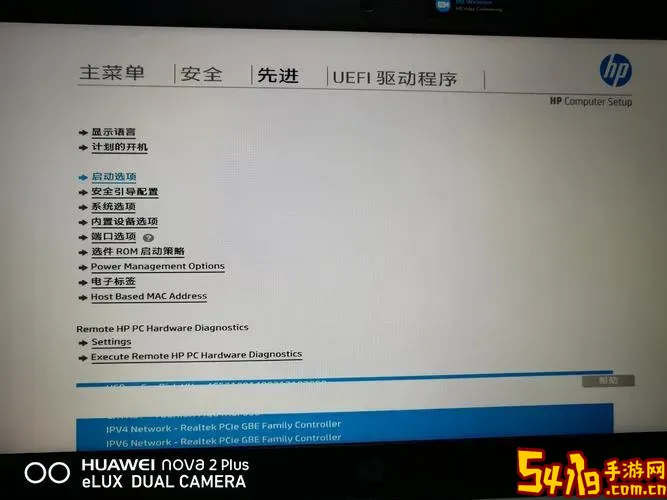
1. 关机状态下,按下电源键启动电脑。
2. 在电脑启动过程中,连续按下启动项选择快捷键。惠普笔记本多数采用 Esc 键作为启动菜单键,部分型号也可能使用 F9 功能键。
3. 屏幕上会弹出一个菜单,显示几个选项,通常包括“启动菜单”、“BIOS设置”、“系统诊断”等。此时,按下 F9 键进入“启动菜单”,即可选择临时启动设备。
如果在启动过程中没有反应,建议多次短按快捷键,或者参考惠普官网提供的该型号快捷键说明。
二、使用启动项选择菜单临时更改启动设备
进入启动菜单后,用户可以看到所有可供启动的设备,例如:硬盘、U盘、光驱、网络启动选项。
使用键盘上的方向键移动光标,选中想要启动的设备,然后按下回车键确认。电脑将从该设备启动,适合用于临时系统安装或运行系统维修工具。
三、在BIOS中永久修改启动顺序
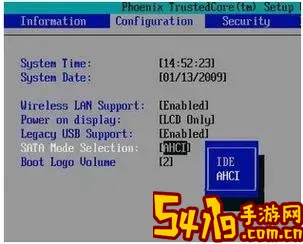
如果希望每次开机都从指定设备启动,比如优先从U盘启动来安装系统,则需要进入BIOS设置进行修改。
进入BIOS的方法:
1. 关机状态下,按电源键开机。
2. 启动时连续快速按 Esc 键,进入启动快捷菜单。
3. 按 F10 进入BIOS设置界面。
进入BIOS后,以键盘操作为主。不同型号界面和选项有所差异,但大致类似。
步骤如下:
1. 找到“System Configuration”(系统配置)或者“Boot Options”(启动选项)菜单。
2. 选择“Boot Order”(启动顺序)或者类似选项。
3. 使用键盘的说明操作,将指定设备(U盘、硬盘、光驱等)调整至启动列表顶端。
4. 保存并退出BIOS,一般按 F10 ,选择保存并重启。
这样设置后,电脑每次启动都会首先尝试从顶部设备启动。
四、常见问题及解决方案
1. 启动项快捷键不生效:
部分惠普笔记本在较新Windows版本或开启快速启动时,开机过程非常快,导致无法捕捉按键。可以尝试先完全关机,再开机,同时快速多次按快捷键。
2. 无法识别U盘启动:
请确认U盘制作的启动盘规范正确,且对应电脑UEFI或Legacy启动模式。有的惠普笔记本默认开启UEFI安全启动,需先关闭安全启动,设置兼容的启动模式。
3. 修改启动顺序后设备不能启动:
确认设备上的启动环境完整,系统启动文件没有损坏。同时确认BIOS中启动模式(UEFI/Legacy)设置正确。
五、小结
通过上述方法,用户可以轻松进入惠普笔记本的启动项选择菜单,临时或永久设置启动顺序,实现从U盘、光驱等设备启动操作系统的需求。这对于系统维护、重装、救援等操作十分重要。建议用户在操作过程中仔细确认步骤,避免错误修改引发系统无法正常启动的风险。在遇到困难时,也可查看惠普官网的支持文档或联系正规售后获取帮助。
希望本文能帮助广大惠普笔记本用户更好地掌握启动项设置的技巧,提高笔记本电脑的使用效率与便捷性。