在日常的电脑使用中,许多用户发现电脑的名称并不符合自己的喜好或者使用需求。尤其是在局域网中,电脑名称可能会影响到文件共享、网络识别等功能。因此,了解如何更改Windows 10电脑名称,是一项非常实用的技能。本文将为您详细介绍如何在Windows 10系统中更改电脑名称。
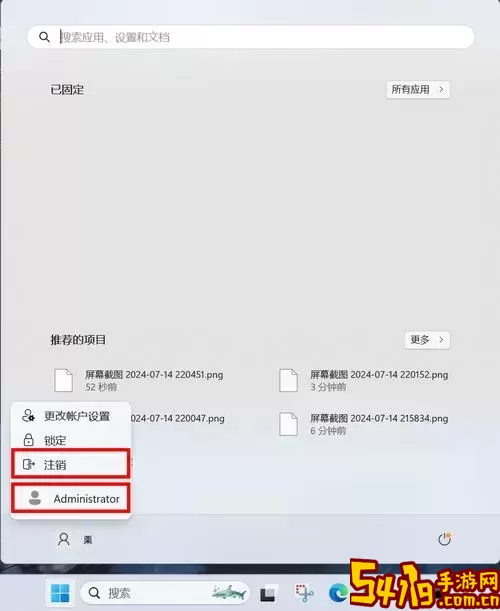
有很多原因可以让用户选择更改电脑名称。首先,默认的电脑名称往往是系统自动生成的,可能无法体现个人特色或使用目的。其次,在家庭或办公室的局域网中,多个设备可能会有相似的名称,容易造成混淆。最后,更改名称还能提升设备的识别率,比如在进行远程协助或网络共享时,更容易识别到您的电脑。
更改Windows 10电脑名称的步骤相对简单,我们可以通过以下几种方式来实现:
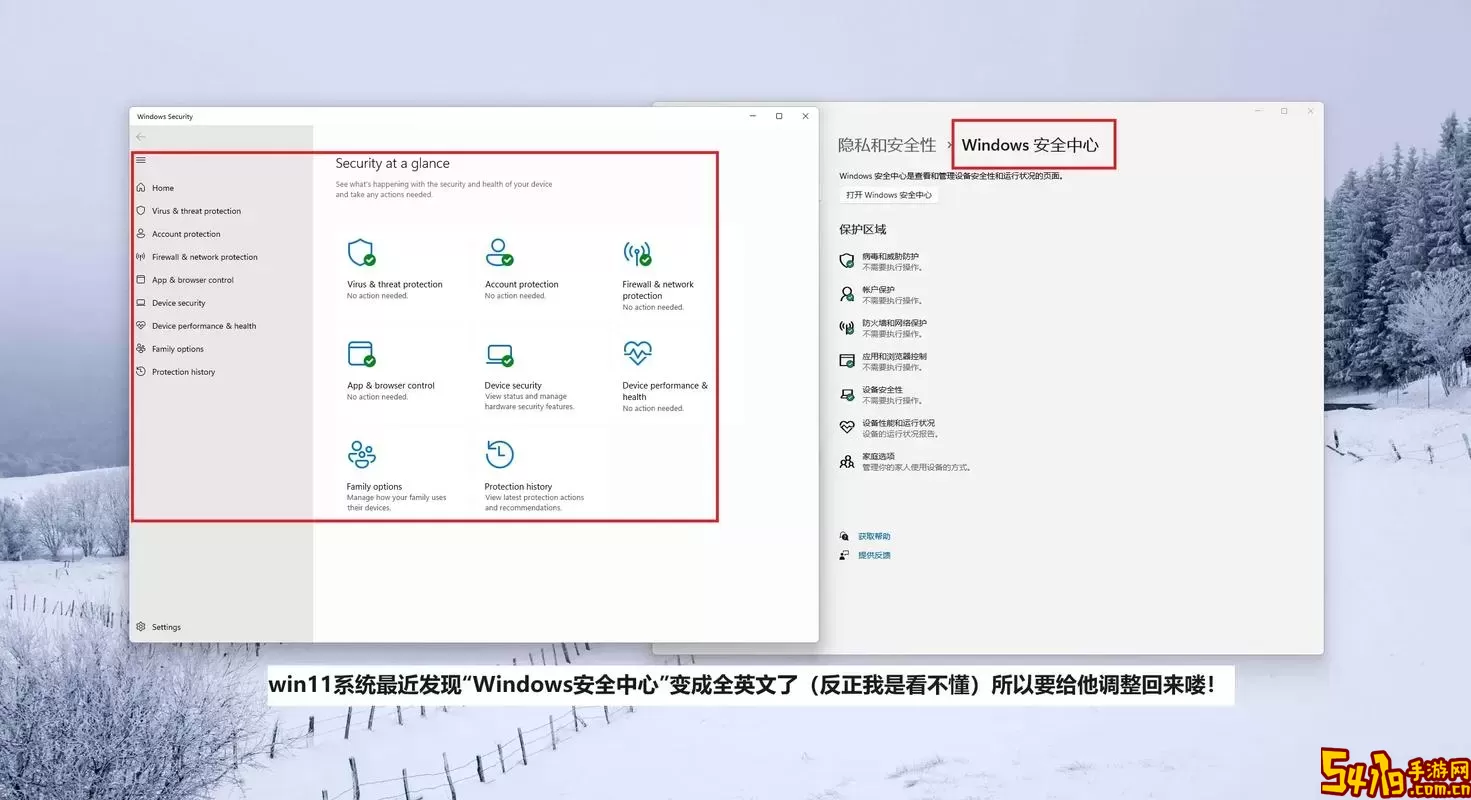
首先,点击左下角的“开始”按钮,选择“设置”(齿轮图标)。

在设置窗口中,选择“系统”。
在系统设置中,找到并点击“关于”选项,这可以在左侧菜单中找到。
在“关于”页面中,您会看到“设备规格”下有“设备名称”一栏,点击旁边的“重命名这台电脑”按钮。
接下来,输入您想要的新名称,最后点击“下一步”。
系统会提示您重新启动电脑以应用更改,点击“立即重启”或选择稍后重启。
右键点击“此电脑”图标,选择“属性”。
在打开的窗口中,点击左侧的“更改设置”。
接下来,在系统属性窗口中,点击“计算机名称”标签。
在“计算机名称”标签下,点击“更改”按钮。
输入新的计算机名称,点击“确定”。
同样,系统会提示您重启电脑。
如果您更喜欢使用命令行工具,可以通过命令提示符来更改电脑名称。以下是具体步骤:
在“开始”菜单中,搜索“cmd”,右键点击“命令提示符”,选择“以管理员身份运行”。
在打开的命令窗口中,输入以下命令:
wmic computersystem where caption=当前名称 rename 新名称
将“当前名称”替换为您现有的电脑名称,将“新名称”替换为您希望更改的新名称。
执行该命令后,系统会提示成功,然后需要重新启动电脑以应用更改。
在更改电脑名称时,有几点需要注意:
名称中不能包含特殊字符和空格,建议使用字母、数字及短横线。
一个网络中,每台电脑的名称必须是唯一的,以免造成网络冲突。
更改名称后,可能需要重新设置一些共享权限,特别是在局域网中的文件共享。
通过以上方法,您可以轻松地更改Windows 10电脑名称,提升您的使用体验和设备的个性化。在局域网中,清晰的设备名称能够帮助您更好地管理和识别设备,尤其是在与他人共享文件和进行远程操作时,如果您的设备名称简洁明了,用户体验将大大提高。
希望本文能帮助到您,让您的电脑更符合您的个人偏好和使用需求。