在日常办公过程中,Microsoft Word作为一款广泛使用的文字处理软件,已成为人们撰写文档的重要工具。然而,在需要同时查看或编辑多个文档的情况下,很多用户可能会遇到Word无法同时显示多个窗口的问题。这不仅影响了工作效率,也增加了操作的复杂性。本文将为您提供一些解决方案,帮助您高效地使用Word。
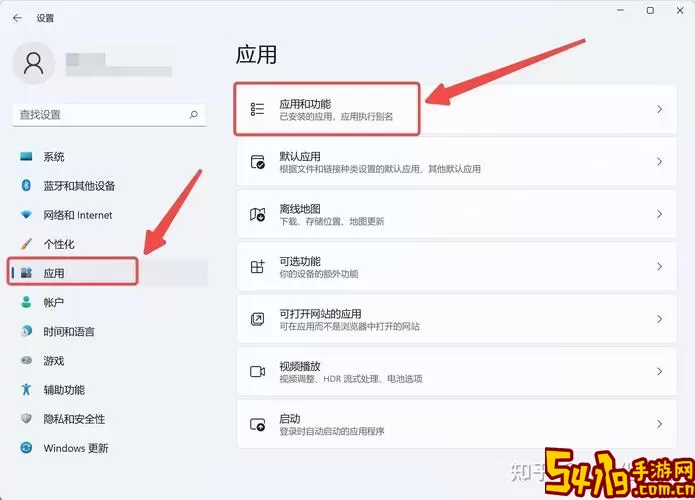
首先,了解问题的根源是解决它的关键。Microsoft Word默认情况下并不会像一些其他软件(例如浏览器)那样允许用户同时打开多个窗口。这意味着,当您尝试打开新的文档时,系统会在当前窗口中替换已有的文档。虽然Word允许您在一个窗口中以多个标签页的方式查看多个文档,但这可能无法满足一些用户的需求。
那么,如何让Word能够同时显示多个窗口呢?以下是一些实用的方法:
1. 首先,打开您想要编辑的第一个文档。

2. 在Word的菜单栏中,选择“视图”选项卡。
3. 找到“窗口”组中的“新建窗口”按钮,点击该按钮。
4. 这时,您将会看到一个新的窗口出现,两者都显示相同的文档。您可以在这个新窗口中进行不同的操作,例如滚动到文档的不同部分,或进行不同的编辑。
5. 为了更好地对比两个窗口,您还可以选择“并排查看”功能,将两个窗口并排显示,便于比较和复查。
另一个方法是通过打开多个Word实例来实现同时查看多个窗口。以下是步骤:
1. 先关闭当前的Word程序。
2. 然后,按下“Windows键 + R”,打开“运行”窗口。
3. 输入“winword.exe”并按回车。这样,您将启动一个新的Word实例。
4. 在这个新的实例中,打开您想要查看的另一个文档。通过这种方式,您可以打开数个独立的Word窗口,各自查看不同的文档。
您也可以通过文件管理器直接打开多个文档来实现这个目的:
1. 打开Windows资源管理器,浏览到您要打开的Word文档所在的文件夹。
2. 选择需要同时打开的多个文档。您可以按住“Ctrl”键,逐一选择多个文档。
3. 右击所选的文档,选择“打开”。Word会打开每个文档的新窗口。
这种方法特别适合需要同时比较多个文档的用户。
如果您经常需要同时查看多个窗口,考虑使用多显示器可能是一个长远的解决方案。通过增加一个或多个显示器,您可以将不同文档放在不同的屏幕上,大大提高工作效率。
许多现代电脑和笔记本支持多显示器,您只需将额外的显示器连接到电脑上,然后调整显示设置,即可实现多个Word窗口并行工作的目标。
虽然Microsoft Word不支持同时在同一窗口中打开多个文档,但通过“新建窗口”、多重实例、文件管理器以及多显示器等方法,用户仍然可以在操作中实现对多个文档的高效管理和对比处理。希望本文提供的解决方案能帮助您更好地使用Word,提高工作效率。
在实际应用中,适合的方法会因个人工作习惯和需求有所不同,用户可以灵活选择,找到最适合自己的方式。无论选择何种解决方案,掌握了这些技巧,您就能够轻松而高效地进行文档编辑和处理,让Word成为您更得心应手的办公助手。