在现代办公环境中,PPT(PowerPoint文件)和WPS(WPS Office文件)成为了人们日常办公中不可或缺的工具。随着技术的不断进步,用户在制作和分享演示材料时往往会遇到需要将PPT文件导入到WPS Office中的情况。本文将详细介绍如何将PPT导入到WPS,确保您的演示文稿能够在不同平台之间无缝转换。
首先,我们需要了解WPS Office的基本功能。WPS Office是一款由中国金山软件公司开发的办公软件,它提供了文字处理、电子表格以及演示制作等多种功能。与Microsoft Office的兼容性较高,使得用户可以轻松处理各种文档。但在导入PPT文件时,仍然需要注意一些操作细节,以确保文件格式的正确性和质量。
步骤一:打开WPS Office
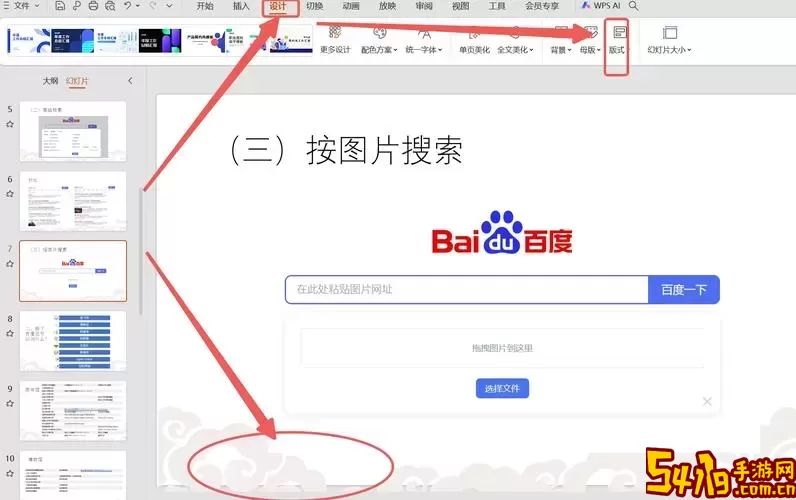
首先,确保您已在计算机上安装了WPS Office。打开WPS Office后,您会看到其主界面,其中包含多个功能模块。在这些模块中,点击“演示”图标以进入到WPS演示的编辑环境。
步骤二:导入PPT文件
在WPS演示界面中,您可以选择“文件”选项卡,接着找到并点击“打开”按钮。在打开的对话框中,您可以浏览计算机中的文件。找到您需要导入的PPT文件,选中它,然后点击“打开”。WPS会自动对该文件进行分析并导入。
步骤三:检查文件兼容性
在导入完成后,您需要检查导入后的幻灯片。虽然WPS Office具有较高的兼容性,但在某些情况下,PPT中的部分特殊格式可能无法完美呈现。例如,某些动态效果、复杂图表或特殊字体可能与WPS的格式有所不同。为了确保演示的完美无误,您可以逐页检查幻灯片,必要时进行调整和更改。
步骤四:编辑与保存
一旦确认幻灯片的内容和格式无误,您可以在WPS演示中进行进一步的编辑。如果需要添加新的内容、修改格式或调整布局,WPS提供了丰富的工具和功能来满足您的需求。编辑完成后,记得将文件保存为WPS格式,以确保所有更改得以保留。您可以选择“文件”中的“保存”或“另存为”,根据需要选择合适的保存路径和文件名。
步骤五:导出为PPT格式(可选)
如果您需要将编辑后的WPS文件再次保存为PPT格式,可以在“文件”菜单中找到“导出”选项,然后选择“导出为PPT”。选择此选项后,系统会提示您设置文件名称和保存路径,确认后即可完成导出。
总结:通过以上几个简单的步骤,您可以轻松将PPT文件导入到WPS Office中,并进行编辑和保存。WPS Office不仅提高了我们在演示文稿制作过程中的效率,使得跨平台操作变得更加便捷。同时,熟练掌握这些基本操作也是提升个人办公能力的重要一环。在今后的工作学习中,希望您能够充分发挥WPS的优势,制作出精彩的演示文稿。
在这个信息迅速传播的时代,掌握办公软件的使用技巧是每一位职场人士必备的技能之一。随着WPS Office的不断更新和优化,相信它会为我们的工作带来更大的便利与创意。