在日常使用电脑的过程中,我们常常遇到屏幕锁定的问题。尤其是在办公环境中,经过一段时间没有操作,屏幕自动锁定,既影响效率,又需要输入密码来重新进入。对于Windows 10用户来说,合理调整屏幕锁定的时间设置,可以提升我们的工作体验和效率。本文将为您详细介绍如何在Windows 10中修改屏幕锁定时间设置。
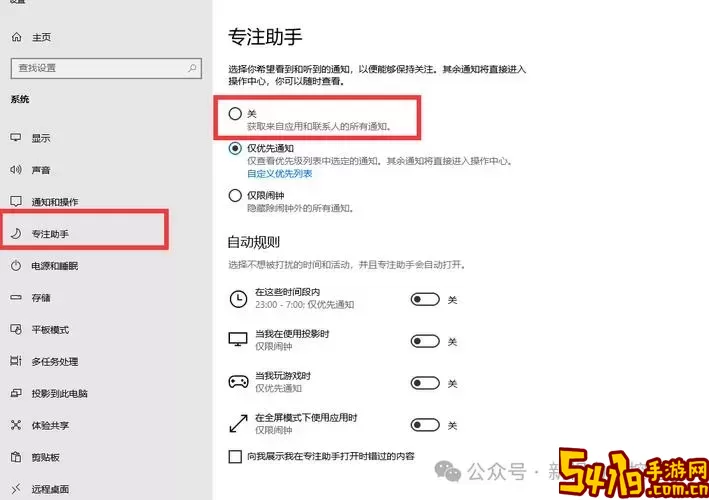
首先,您需要进入Windows 10的设置界面。可以通过点击屏幕左下角的“开始”按钮,然后选择“设置”(齿轮图标)来打开设置界面。或者,您也可以使用快捷键“Win + I”直接调用设置窗口。
在设置窗口中,您会看到多个选项,例如“系统”、“设备”、“网络与互联网”等。请点击其中的“个性化”选项。此时,您将进入个性化设置页面,主要用于调整桌面背景、主题和锁屏等设置。
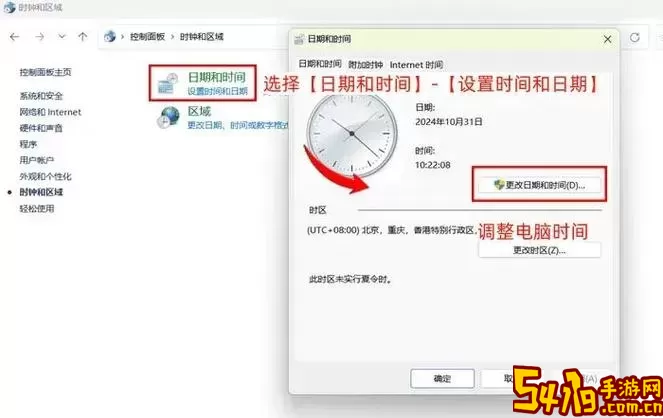
在个性化设置中,找到左侧菜单栏中的“锁屏”选项,点击它。在这里,您可以看到与锁屏相关的各种设置。在页面向下滚动,您会找到“屏幕保护程序设置”或“屏幕超时设置”。
如果您在使用的设备上自带屏幕保护程序,您可以点击“屏幕保护程序设置”链接,进入屏幕保护程序的设置界面。在此处,您可以选择不同的屏幕保护程序,并设置其等待时间。通常,您可以选择1分钟到60分钟不等的时间,设置完成后记得点击“应用”并“确定”。
为了更好地控制屏幕锁定时间,您还需要调整电源选项。返回到Windows设置主页面,点击“系统”选项。在系统设置中,选择左侧的“电源与睡眠”选项。
在电源与睡眠设置页面,您可以看到“屏幕”和“睡眠”两个选项。您可以分别设置在“连接电源”和“使用电池时”设备在多长时间不活动后关闭屏幕或进入睡眠模式。请根据自己的实际需要选择合适的时间,避免频繁的屏幕锁定影响工作效率。
在调整屏幕锁定时间的过程中,我们建议在安全性与便利性之间找到一个平衡点。虽然延长锁定时间可以提高便利性,但如果长时间未使用电脑,屏幕不锁定可能会带来潜在的安全风险。因此,在进行设置时,考虑到环境和使用习惯,选择一个合理的时间范围至关重要。
除了上述设置外,您还可以考虑使用Windows的安全功能。在“设置”中,选择“账户”,然后点击“登录选项”。在这里,您可以选择在输入密码后,是否需要在屏幕上显示会话的锁屏信息。这不仅可以保护您的隐私,也能在某种程度上减少锁定变更的困扰。
通过以上步骤,您可以在Windows 10中顺利调整屏幕锁定的时间设置。这不仅能提高工作效率,也能有效保护您的电脑安全。无论是在办公室还是家中,合理安排屏幕锁定时间都是非常重要的。希望本文的指南能够帮助到您,让您的Windows 10使用体验更加顺畅。