在Windows操作系统中,命令提示符(cmd)是一种强大的工具,可以帮助用户执行各种系统管理任务。从简单的文件操作到复杂的网络配置,cmd都能发挥出其无与伦比的作用。然而,有时候,我们需要以管理员身份运行cmd,以获得更高的权限来执行某些操作。本文将详细介绍如何在Windows系统中以管理员身份运行cmd,以及这样做的必要性和常见场景。

许多系统管理和维护任务都需要更高的权限。例如,安装或卸载软件、修改系统设置、访问某些受限制的文件和目录等。在这些情况下,如果以普通用户身份运行cmd,可能会遇到权限不足的错误提示,无法完成任务。因此,以管理员身份运行cmd,不仅可以绕过这些限制,还可以提升操作的安全性和效率。
在Windows 10或Windows 11系统中,以管理员身份运行cmd非常简单,主要有以下几种方法:
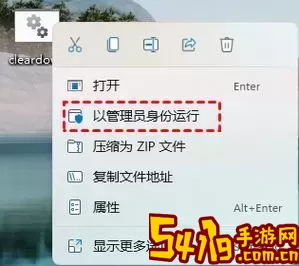
这是最常用的方法。按照以下步骤进行:
点击任务栏上的搜索图标(放大镜图标)或直接按下键盘上的“Windows”键。
在搜索栏中输入“cmd”或“命令提示符”。
在搜索结果中找到“命令提示符”,右键点击它。
选择“以管理员身份运行”。
完成后,系统会弹出用户帐户控制(UAC)窗口,确认您的操作。点击“是”即可打开以管理员身份运行的cmd窗口。
另一种方法是通过运行窗口来打开cmd。步骤如下:
同时按下“Windows + R”键,打开运行窗口。
在运行框中输入“cmd”,然后按下“Ctrl + Shift + Enter”键。
这种方法同样会打开以管理员身份的cmd窗口。
您也可以直接从文件资源管理器打开cmd并以管理员身份运行:
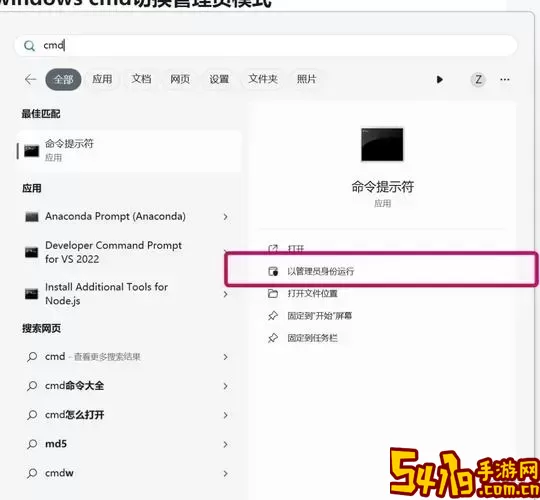
打开文件资源管理器,导航到“C:\Windows\System32”目录。
在该目录中,找到“cmd.exe”。
右键点击“cmd.exe”,选择“以管理员身份运行”。
同样会弹出UAC窗口进行确认。
如果您经常需要使用cmd,可以创建一个快捷方式并设置为总是以管理员身份运行:
在桌面上右键单击,选择“新建”->“快捷方式”。
在目标位置中输入“C:\Windows\System32\cmd.exe”,然后点击“下一步”。
给快捷方式起个名字,比如“管理员cmd”,然后点击“完成”。
右键点击新创建的快捷方式,选择“属性”。
在“快捷方式”选项卡中,点击“高级”按钮,然后勾选“以管理员身份运行”选项,最后点击“确定”。
以后,只需双击该快捷方式即可以管理员身份打开cmd了。
虽然以管理员身份运行cmd可以使用户在操作系统中拥有更高的权限,但也需谨慎使用。滥用管理员权限可能导致系统设置更改、数据丢失或安全风险。因此,在执行命令之前,请确保您了解每个命令的作用,并在必要时备份重要数据。
以管理员身份运行cmd是Windows系统中一个非常实用的功能,能够帮助用户顺利完成各种管理任务。在实际操作中,用户可以通过多种方法轻松实现。掌握这些技巧,不仅能够提高工作效率,还能帮助您更好地管理和维护自己的计算机系统。