在现代文档编辑中,Word是一款功能强大且广泛使用的文字处理软件。在日常工作和学习中,常常需要在Word文档中插入各种符号,尤其是打勾符号以表示任务完成或选项的选择。本文将详细讲解如何在Word文档的方框中正确打勾符号的操作步骤,帮助你轻松完成这一任务。

Word内置了字符映射表,可以让用户直接插入多种特殊字符,包括打勾符号。以下是详细步骤:
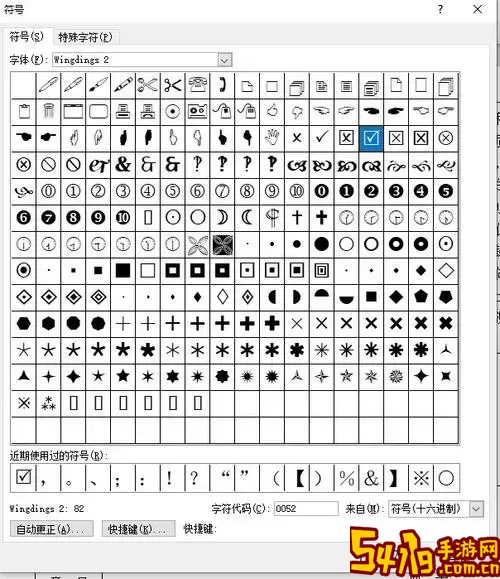
打开Word文档。
在工具栏中,点击“插入”选项卡。
选择“符号”下拉菜单,然后点击“其他符号”。
在弹出的对话框中,选择“字体”,可以选择“Wingdings”字体,这里包含了多种符号。
在“字符代码”框输入“252”,或在符号列表中找到打勾符号(✓),点击“插入”按钮。
然后关闭该对话框,即可在文档中看到插入的打勾符号。
对于经常需要插入打勾符号的用户,可以使用快捷键来提高效率。使用“Alt”键配合数字键输入打勾符号的方法如下:
确保数字键盘可以输入数字。若你的笔记本没有数字键盘,可以先按“Fn”键开启。
将光标放在需要插入打勾符号的位置。
按住“Alt”键,同时在数字键盘上输入“0252”。
松开“Alt”键,打勾符号(✓)就会出现。
如果你的任务清单需要更加直观的展示,可以插入复选框并在完成后打勾。下面是如何实现的步骤:
在“插入”选项卡中,寻找“符号”选项。
选择“复选框”,并插入到文档中。
复选框插入后,你可以在复选框旁边插入打勾符号。按照上面的方法,将光标放在复选框后面,然后插入打勾符号(✓)。
如果你需要在Word文档中创建可交互的复选框,可以使用开发工具来插入控件复选框。这种方式适合需要打印或电子表单的用户:
首先确保“开发工具”选项卡已启用。在“文件”菜单中选择“选项”,点击“自定义功能区”,然后在右侧勾选“开发工具”。
点击“开发工具”选项卡,选择“控件组”中的“复选框内容控件”。

此时,Word文档中会插入一个可互动的复选框。你可以勾选或取消勾选。
在复选框旁边输入任务名称,然后完成你想要的设计。
在Word文档中插入打勾符号可以帮助用户更清晰地表达信息和任务的进度。无论是通过字符映射表、快捷键,还是使用复选框的方式,都可以让你的文档更加美观和实用。希望本教程能对你在日常办公和学习中有所帮助,让你轻松完成打勾符号的插入!