Windows 7作为一款经典的操作系统,自发布以来便广受欢迎。很多用户在使用过程中可能会需要查看系统的运行位置及相关信息,这对于系统维护、故障排除和升级等场景都非常重要。本文将为您详细介绍如何在Windows 7系统中查看这些信息。
一、查看系统运行位置
在Windows 7中,系统运行位置指的是操作系统当前所在的硬盘分区。为了查看这一信息,您可以按照以下步骤进行:
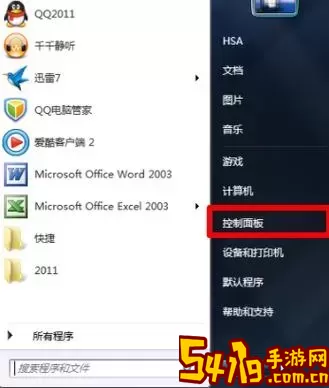
1. 首先,点击屏幕左下角的“开始”按钮。
2. 在弹出的菜单中,右键点击“计算机”图标,然后选择“属性”。
3. 在打开的“系统属性”窗口中,您会看到“基本信息”部分,其中包含了操作系统的版本、处理器信息以及系统类型等信息。
4. 接下来,点击左侧的“设备管理器”,你将看到所有硬件设备的列表。
5. 关闭设备管理器后,点击“硬件和声音”,然后选择“查看操作系统的属性”,在这里您同样可以看到系统分区的信息。
通过以上步骤,用户不仅可以了解到操作系统的位置,同时也能查看到系统的版本及其他硬件信息。
二、查看系统相关信息
对于深入了解Windows 7系统的用户而言,仅查看运行位置是远远不够的,下面几种方法可以帮助您全面获取系统的相关信息:
1. 系统信息工具:
Windows 7内置了一个非常强大的工具,叫做“系统信息”。您可以通过以下方式访问它:
(1)点击“开始”按钮,输入“msinfo32”后按回车;
(2)这将打开“系统信息”窗口,其中包括了关于硬件资源、组件以及软件环境的大量信息,比如系统型号、BIOS版本、内存使用情况等。
2. 任务管理器:
另一个获取系统信息的有效工具就是任务管理器。通过以下方法可以打开它:
(1)右键点击任务栏空白处,选择“任务管理器”;
(2)在“性能”标签下,将显示当前CPU、内存、磁盘和网络使用情况,非常适合监控系统运行状态。
3. 命令提示符:
如果您熟悉命令行操作,可以通过“命令提示符”获取更多系统信息:
(1)同样点击“开始”,在搜索框中输入“cmd”并回车;
(2)在弹出的窗口中,输入命令“systeminfo”,然后按回车,这将列出当前系统的详细信息,包括系统启动时间、安装时间、最后启动时间等。
通过以上几种方式,您可以全面掌握Windows 7系统的运行状态及相关信息。
三、注意事项
在查看系统信息时,用户需注意以下几点:
1. 备份重要数据:在进行任何系统操作前,尤其是修改系统设置前,一定要备份重要文件,以防万一。
2. 谨慎操作:在使用命令提示符和系统工具时,要谨慎输入命令,以避免对系统造成不必要的损害。
3. 定期检查:定期查看系统的信息,可以帮助您及时发现潜在的问题,确保系统的稳定运行。
结语
了解Windows 7系统的运行位置及其相关信息是每位用户都应该掌握的基本技能。掌握这些信息不仅能提升对自己计算机的了解,还能在日常使用中更好地发现和解决问题。希望通过本文的介绍,能够帮助您轻松查看Windows 7系统的各种信息。