在日常的办公和学习中,我们常常需要撰写文档,其中包含一些需要编号的列表,例如:章节标题、条款、步骤等。使用Word文档可以快速创建这些编号,而不需要手动输入每一个数字。这不仅可以节省时间,还能保证编号的规范性与一致性。本文将详细介绍如何在Word中自动生成序号并快速设置编号格式。
1. 创建编号列表:首先,打开Microsoft Word文档,确定你需要插入序号的位置。可以是段落的开头、标题前或其他合适的位置。接下来,输入需要编号的内容,并将其选中。
2. 应用编号:在Word的菜单栏中找到“开始”选项卡,点击“段落”组中的“编号”按钮。这时,Word会自动为你选中的文本生成序号。如果你希望使用不同的编号样式,可以点击“编号”按钮旁边的下拉箭头,从中选择你喜欢的样式。
3. 调整编号格式:默认情况下,Word会使用阿拉伯数字生成序号(例如:1, 2, 3),但是你也可以改为使用其他格式,如罗马数字、大写字母等。选中已经生成序号的文本,点击“编号”旁的下拉箭头,再选择“定义新的编号格式”,在弹出的窗口中进行自定义设置。
除了基础的编号,Word还允许用户快速设置编号格式,以便更加美观或符合特定需求。
1. 多级编号:在某些情况下,我们需要多层次的编号,比如章节和小节的编号。这时可以使用“多级列表”功能。点击“开始”菜单下的“段落”组,用鼠标点击“多级列表”按钮,从中选择一个适合的样式。Word会根据你的输入自动生成多级编号,便于呈现清晰的文档结构。
2. 调整编号对齐方式:在Word中,可以通过调整段落的缩进和对齐方式来改变编号的排版格式。例如,如果你的编号需要特别的缩进,可以在“开始”选项卡中的“段落”设置中进行调整,使编号更加整齐。
3. 修改编号顺序:如果需要对已经生成的编号进行修改,例如插入新的条目或调整顺序,Word会自动调整后面的编号,无须手动改动。只需在合适的位置输入新的内容,Word会自动更新序号,保证整个列表的连贯性。
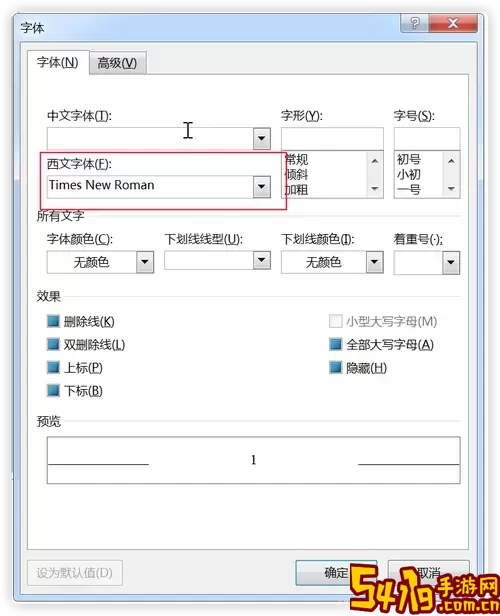
自动序号功能在多种场合中都非常有效,以下是一些具体的应用场景:
1. 论文和报告撰写:在学术论文中,通常需要将章节、分节、参考文献等进行编号,使得文档结构更加清晰有序。
2. 说明书和手册:在产品说明书或者操作手册中,需要用编号来列出步骤或事项,便于用户快速查找和理解。
3. 会议纪要:在会议纪要中,使用编号能够清晰地列出会议讨论的要点,使得信息传达更加高效。
总的来说,在Word中自动生成序号并快速设置编号格式是非常简单且实用的技巧。通过几步简单的操作,用户可以轻易地创建出整洁有序的文档。这一功能不仅能提升工作效率,还能使文档看起来更专业。在未来的文档编辑中,您可以运用本文所介绍的方法和技巧,自信地创建各类结构清晰的文件。
希望本文能对您在Word中的编号操作有所帮助,使您的文档排版更加便捷与规范。