在现代社会,电脑已成为我们工作和生活中不可或缺的一部分。然而,有时我们会遇到一些让人头疼的问题,比如电脑卡在启动logo画面。这种情况不仅影响我们的工作效率,还可能导致重要数据的丢失。那么,当我们的电脑出现这种情况时,如何通过重装系统来解决问题呢?
首先,我们需要明确导致电脑卡在启动logo画面的原因。一般来说,这种情况可能由以下几种因素造成:
系统文件损坏:操作系统的核心文件可能因为病毒攻击、系统更新不完全或意外关机等原因而损坏。
硬件故障:硬盘、内存条等硬件问题也可能导致系统无法正常启动。
驱动冲突:某些新安装的驱动程序可能与系统不兼容,进而导致启动失败。
在确认这些潜在问题后,我们首先可以尝试一些简单的恢复手段,如进入安全模式或使用系统修复功能。如果这些方法都无法解决问题,我们就需要考虑重装操作系统了。
在开始重装系统之前,我们需要做好以下准备:
备份数据:如果你的电脑能够进入系统的安全模式,尽量备份重要数据。如果无法进入系统,可以尝试通过其他电脑制作启动U盘进行数据恢复。
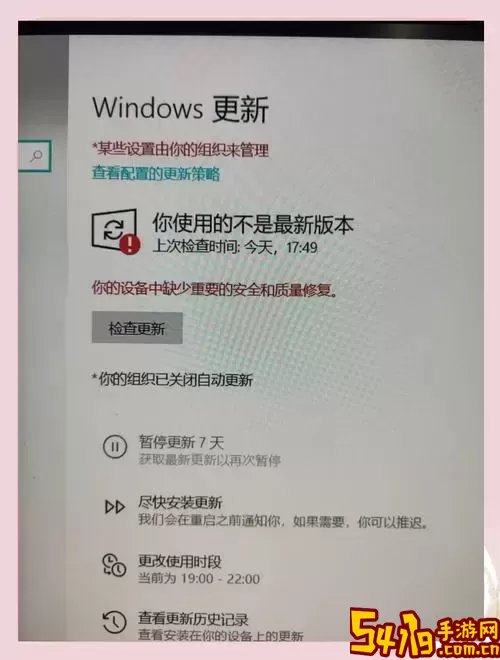
准备系统介质:你需要一个安装系统的介质,如Windows安装光盘或下载好的ISO镜像文件,并制作成U盘启动盘。可以通过一些软件(如Rufus)来制作启动U盘。
确认驱动程序:在重新安装系统后,可能需要重新安装电脑的驱动程序。提前准备好主板、显卡等硬件的驱动程序,可以帮助你更快地恢复系统。
以下是重装系统的基本步骤:
插入启动U盘或光盘:将制作好的启动U盘插入电脑USB接口(或插入光盘),然后启动电脑。如果系统没有自动识别,请在开机时按下相应的按键(如F2、F12、DEL等)进入BIOS,修改启动顺序。
选择安装语言和区域设置:在出现的安装界面中,选择你需要的语言、时间和货币格式,以及输入法,然后点击“下一步”。
点击“安装现在”:然后系统会提示你输入产品密钥,如果你有,可以输入;如果没有,可以选择稍后更新。
选择安装类型:通常,有两种选择:“升级”或“自定义”。如果你是想重装系统,建议选择“自定义”。这将清除旧系统及其所有数据,所以务必确保备份工作已完成。
选择安装分区:在分区界面,选择你要安装系统的磁盘分区(通常是C盘),并进行格式化。注意,这将清除该分区的数据。
安装系统:选择分区后,点击“下一步”开始安装。系统会自动完成安装,期间需要耐心等待。
系统安装完成后,需要进行一些后续配置:
安装驱动程序:根据需要安装显卡驱动、声卡驱动等硬件驱动,以确保系统正常运行。
进行系统更新:通过Windows Update等功能检查并安装可用的更新,确保系统安全和稳定。
恢复备份数据:将之前备份的数据复制回你的电脑。
总的来说,当你的电脑卡在启动logo画面时,重装系统虽然是一个较为繁琐的过程,但往往能够有效解决问题。重装系统后,记得保持良好的习惯,定期备份数据,及时更新系统和驱动,这样能有效降低系统故障的风险。希望这篇文章能帮助你顺利重装电脑系统,恢复使用的正常状态。