随着科技的不断进步,计算机的性能需求不断提高,尤其是在进行高清视频播放、游戏、图形设计等任务时,硬件加速服务显得尤为重要。Windows 8系统提供了一系列的设置选项,使用户能够更好地利用计算机的硬件资源。本文将详细介绍如何在Windows 8系统中开启硬件加速服务,提高系统性能和体验。
在开启硬件加速之前,需要确保你的计算机满足相应的硬件要求。首先,确认你的显卡支持硬件加速功能。你可以通过访问显卡制造商的官方网站来获取相关信息。通常,较新的显卡型号都支持硬件加速,老旧显卡可能不支持此功能。
为了保证硬件加速正常运行,确保你的显卡驱动程序是最新的版本。可以通过以下步骤更新驱动程序:
右键单击“计算机”图标,选择“管理”。
在左侧菜单中,选择“设备管理器”。
找到“显示适配器”并展开,右键单击你的显卡,选择“更新驱动程序”。
选择“自动搜索更新的驱动程序软件”,系统将自动检查并安装最新的驱动程序。
在成功更新驱动程序后,接下来需要调整显示设置以开启硬件加速。以下是具体步骤:
右键单击桌面空白处,选择“显示设置”。
在显示设置窗口中,滚动到底部,点击“高级设置”。
在新出现的窗口中,选择“属性”按钮。
点击“适配器”选项卡,并检查“按硬件加速启用”选项。如果此选项可用,请勾选并点击“确定”。
除了系统层面的设置,某些应用程序也允许用户开启或关闭硬件加速功能。例如,很多图形处理或视频播放软件都提供了相关选项。以Adobe Photoshop为例,用户可以:
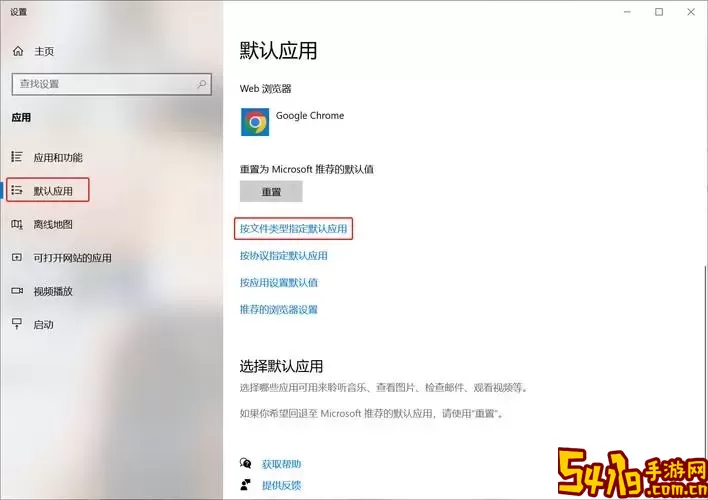
打开Photoshop,选择“编辑”菜单,进入“首选项”。
在左侧选项中选择“性能”。
确保勾选了“使用图形处理器”,然后点击“确定”。
同样的方式可以应用于其他支持硬件加速的应用程序中,具体操作流程可能略有不同,但大致思路相同。
完成所有设置后,为了让更改生效,建议你重启计算机。重启后,系统将会应用新的硬件加速设置,提升整体性能。
在重新启动计算机后,可以通过运行一些图形密集型的程序或游戏来测试硬件加速的效果。对于高清视频播放,也可以尝试观看一些高分辨率的视频,观察系统的流畅程度。如果一切正常,那么你已经成功开启了硬件加速服务。
通过以上步骤,相信你已经成功在Windows 8系统中开启了硬件加速服务。硬件加速不仅能够有效提升系统性能,还能改善日常使用中的体验。无论是在游戏、设计还是视频播放等方面,适当利用硬件加速都有助于让你的计算机表现更加出色。在未来操作系统更新中,建议保持对于设备和驱动的关注,以便更好地享受技术带来的便利。