在使用Windows 10操作系统的过程中,用户常常会遇到各种各样的小问题。其中,一个比较常见的问题就是“开始菜单里的软件无法拉到桌面”。这一问题虽然听起来简单,但却困扰着许多用户,尤其是那些习惯于通过桌面快捷方式快速访问软件的人。在本文中,我们将探讨该问题产生的原因,并提供几种解决方法,帮助用户更好地使用Windows 10。
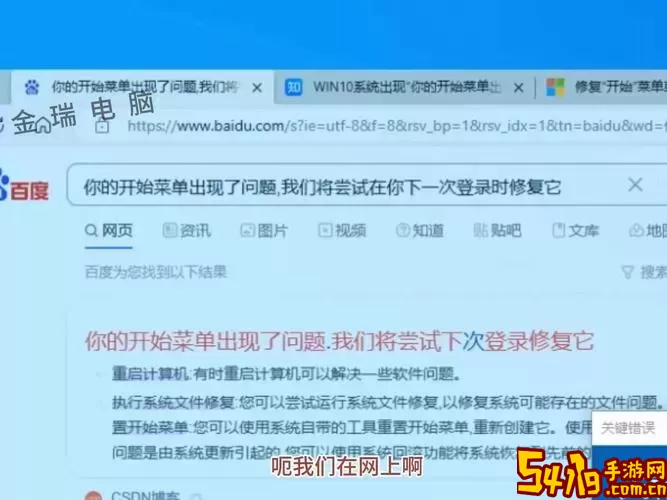
首先,我们要理解为何会出现“无法拉到桌面”的现象。Windows 10的开始菜单与之前版本的Windows有很大的不同,开始菜单不仅包含了传统的程序列表,还融入了“磁贴”功能。用户可以通过这些磁贴快速访问常用的应用程序。虽然开始菜单看似整合了所有应用程序,但其设计并不支持直接将应用程序从开始菜单拖拽到桌面。这点与Windows 7等较早版本的操作系统有着明显的差异。
对于习惯在桌面上放置快捷方式的用户来说,无法直接将软件拖到桌面可能会造成不便。尤其是在频繁使用某些应用的情况下,寻找程序的步骤变得繁琐。为了有效解决这一问题,我们可以通过以下方法创建应用程序的桌面快捷方式。
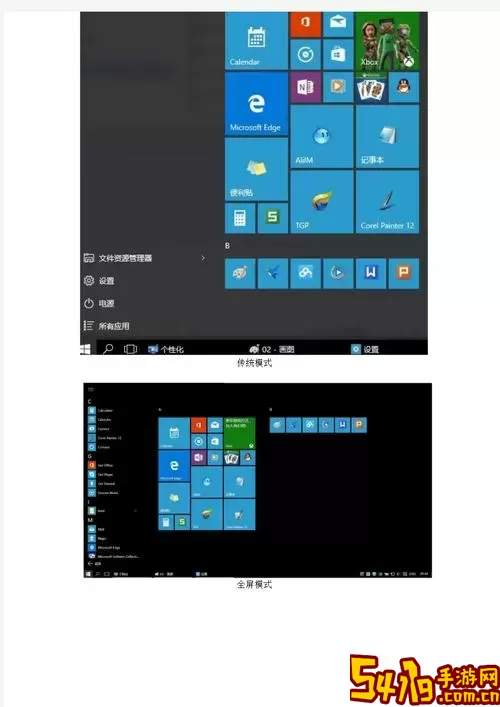
第一种方法是通过开始菜单创建快捷方式。用户可以在开始菜单中找到想要创建快捷方式的应用程序,右键点击该程序。在弹出的选项中,选择“更多”,然后点击“在开始菜单中固定”。这使得该应用程序将在开始菜单的顶部或底部显示,方便日后使用。不过,这一方法并未真正将应用拖拽到桌面,只是在开始菜单中为其创造了更为显眼的位置。
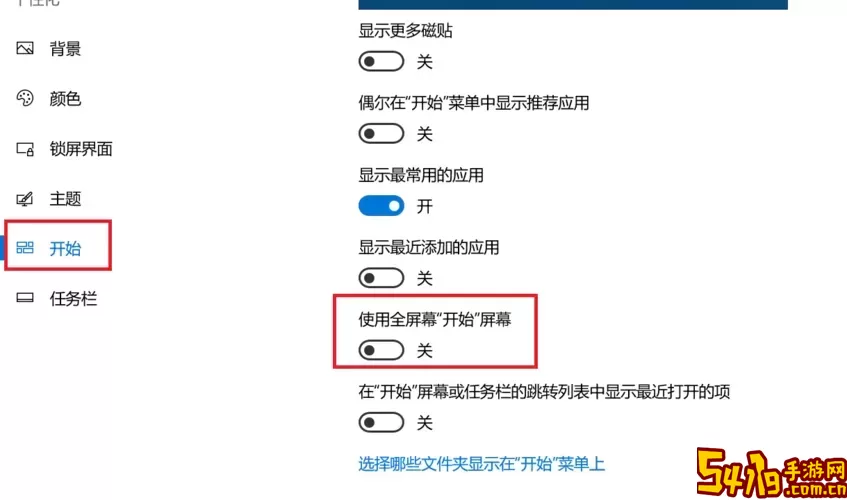
第二种方法是使用桌面快捷方式创建工具。用户可以通过右键单击桌面空白处,选择“新建” ➔ “快捷方式”。在弹出的窗口中,输入应用程序的路径(通常位于“C:\Program Files”或“C:\Program Files (x86)”),或者直接输入应用程序的名称,比如“notepad.exe”。然后点击“下一步”,为该快捷方式命名,最后完成创建。这种方式能让用户在桌面上快速访问任何想要的应用。
此外,用户还可以利用“文件资源管理器”找到应用程序的可执行文件并直接创建快捷方式。在“开始”菜单中找到应用程序,按住“Shift”键并右键单击,选择“在文件位置打开”。这将打开包含该应用程序可执行文件的文件夹。用户可以右键点击该文件,选择“创建快捷方式”,然后将快捷方式拖动到桌面上。这是一种简单而有效的方式,让用户能够在桌面上拥有所需应用的直接访问权限。
在处理这一问题时,需要注意的是,一些用户可能误认为从微软商店下载的应用程序不能创建桌面快捷方式,但其实这并不为真。对于从微软商店下载的应用,虽然它们在开始菜单的位置不同,但同样可以通过上述方法创建快捷方式。
最后,我们建议用户根据自己的使用习惯灵活运用以上方法,创建合适的快捷方式,提升日常操作的效率。同时,也建议用户多去探索Windows 10提供的各种便利功能,提升工作和娱乐的体验。Windows 10的开始菜单其实是一个强大的工具,只要合理使用,便能够有效提高工作效率,带来更好的用户体验。
综上所述,虽然Windows 10的开始菜单不支持直接将软件拖动到桌面,但我们可以通过创建快捷方式等方法,解决这一使用上的不便。希望本文能够帮助到那些在使用Windows 10时遇到类似困扰的用户,让他们拥有一个更加高效和愉悦的使用体验。