随着电子文档逐渐取代纸质文件,许多人发现需要在电子文档中添加手写签名,以增加真实性和正式性。然而,如何在Microsoft Word中实现手写签名的插入呢?本文将为您详细讲解这一过程。
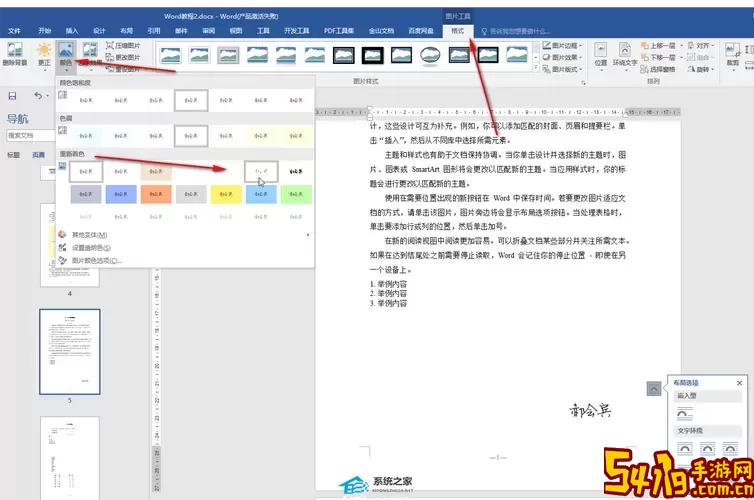
在开始之前,您需要准备一些工具。首先,确保您的电脑中安装了Microsoft Word软件。其次,您需要一张白纸和一支黑色的签字笔,或者您可以使用平板电脑和手写工具来书写签名。接下来,让我们一起看看具体的操作步骤。
在纸上或电子设备上用您的签字笔签署您的名字。请确保签名清晰可辨,并且尽量自然,以便贴合您在真实文件中使用的署名风格。如果您选择在平板电脑上书写,可以使用手写工具,如手写笔或者触控笔,效果会更佳。
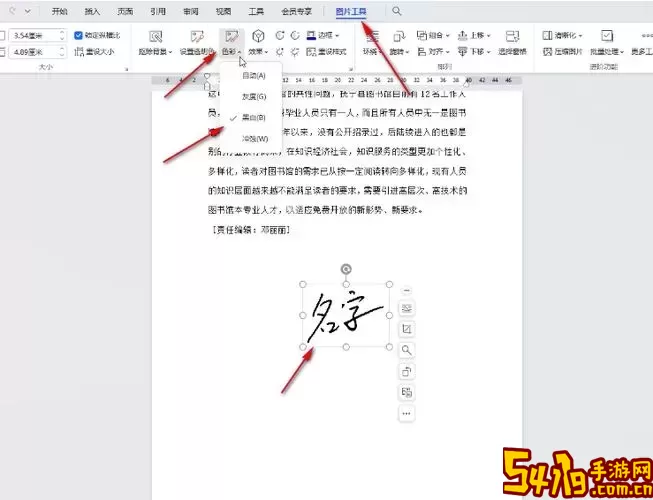
完成签名后,您需要将其电子化。如果您使用的是纸张,可以通过扫描仪将签名扫描到电脑中,或者用手机拍照。无论是扫描还是拍照,确保光线充足,避免阴影和反光,使得签名的细节清晰可辨。
将扫描或拍照得到的图像保存为常见格式,例如JPEG或PNG。建议使用PNG格式,因为它能够保持透明背景,使得签名在文档中更加美观自然。
接下来,打开您需要插入签名的Word文档。在文档中找到您希望放置签名的位置,确保留有足够的空间,以便签名能够清晰地展示。
在Word中,您可以按以下步骤插入图像:
点击“插入”菜单。
选择“图片”,然后点击“来自文件”来选择您刚保存的签名图像。
找到并选择您的签名图像,点击“插入”。
图像插入后,您可能需要调整其大小以适应文档的格式。选中图像后,可以拖动其角落的调整点来缩放图像。如果您的签名图像未能自动调整为所需位置,您还可以通过右键点击图像,选择“文字环绕”,更改为“在文字上方”或“嵌入式”以获得更好的排版效果。
如果您希望更好地融合签名与文档背景,可以对图像进行一些处理。Word中有图像格式选项,可以调整亮度、对比度,甚至添加阴影效果以增强视觉效果。选中签名图像后,点击“格式”选项卡,您将看到多种图像效果可供选择。
完成签名插入和调整后,记得保存您的Word文档。可以使用快捷键Ctrl + S,或者点击左上角的保存图标。为防止意外丢失,可以选择另存为一个新文件名。
通过以上步骤,您就可以在Word文档中顺利插入手写签名。这种方式不仅保留了个人的特色,同时也提升了文档的专业性。在实际应用中,根据需要定期更新签名图像,以确保其始终准确反映您的真实签名风格。希望这篇文章能帮助到您,让您的文档更加完美!