在使用电脑的过程中,长时间没有进行整理和清理可能会导致系统变得缓慢,文件杂乱无章,甚至出现各种错误。格式化C盘是一个有效的清理方式,但也需要谨慎操作。本文将详细介绍在Windows 10系统中如何格式化C盘,以帮助你轻松清理电脑。
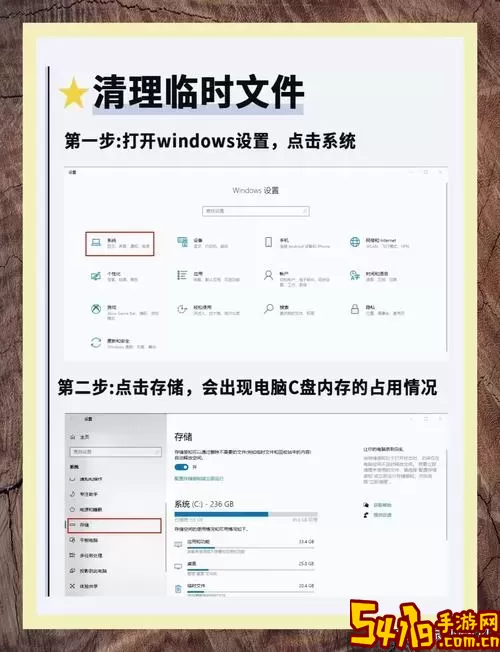
在开始格式化之前,务必要做好以下准备:
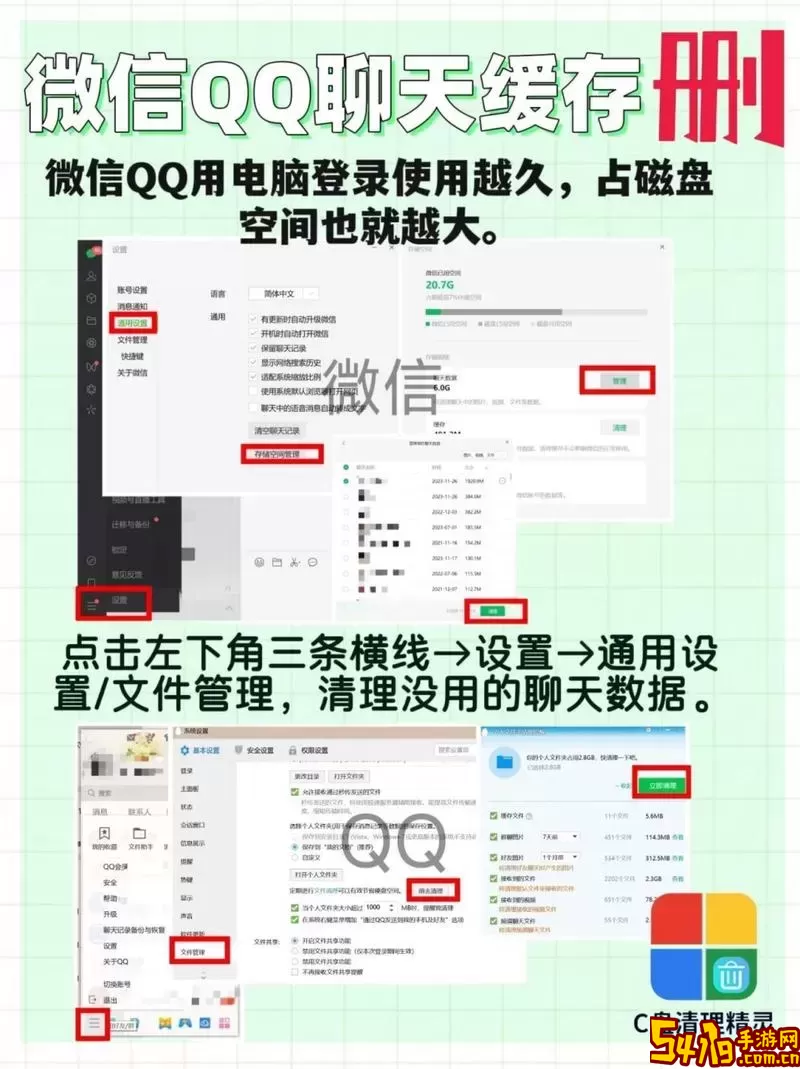
备份重要数据:格式化C盘会清除所有数据,请确保已经备份所有重要文件,如文档、照片、视频等。
确保有Windows 10安装介质:通常可以使用U盘或DVD进行重新安装,确保你的电脑能够从这些介质启动。
确认电源充足:在进行格式化和重新安装过程中,电脑必须保持充电状态,以免意外断电导致数据丢失。
1. 将Windows 10安装U盘或DVD插入电脑。
2. 重启电脑,并调整BIOS设置,使电脑从U盘或DVD启动。具体步骤一般是按下F2、F12或Del等键(根据品牌不同有所差异)进入BIOS,设置启动顺序。
1. 当电脑成功从U盘或DVD启动后,选择语言和其他偏好设置,点击“下一步”。
2. 在下一屏中,点击“修复计算机”选项,而不是直接安装。
3. 选择“疑难解答”,然后选择“高级选项”。
4. 在高级选项中,选择“命令提示符”。
1. 在命令提示符中,首先输入“diskpart”并按下回车,这将启动磁盘分区工具。
2. 输入“list disk”并按下回车,查看电脑中所有的磁盘信息,找到你的C盘编号(通常是Disk 0)。
3. 输入“select disk 0”(假设C盘是Disk 0)并按下回车。
4. 输入“list partition”查看所有分区,确认C盘的分区号。
5. 输入“select partition X”(将X替换为C盘的分区号)并按下回车,选择要格式化的分区。
6. 输入“format fs=ntfs quick”进行快速格式化(若要完全格式化,请去掉“quick”)。
7. 完成后,输入“exit”退出diskpart,关闭命令提示符。
1. 在返回到安装界面时,选择“安装现在”。
2. 按照提示,选择“自定义安装选项”。
3. 在分区选择界面,选择刚刚格式化的C盘,进行安装。注意:不选择其他分区,以免数据丢失。
4. 等待系统自动完成安装过程,这可能需要一些时间。
格式化完成后,系统会引导你进行初始设置,包括选择区域、创建账户等。设置完成后,你的电脑将恢复到出厂状态,运行速度也会大幅提升。
可以根据个人需求安装必要的软件,并将备份的数据恢复到新系统中。
通过上述步骤,你可以轻松地在Windows 10系统中格式化C盘,清理不必要的数据和垃圾,恢复电脑的运行效率。需要注意的是,格式化是个不可逆的过程,请务必小心操作,确保数据安全。希望这篇文章能帮助到你,让你的电脑焕然一新。