在使用Windows 7的过程中,进行文件或文件夹共享是一个非常常见的操作。然而,在部分情况下,即使已经成功进行了共享,访问这些共享文件仍可能会遇到无权限访问的提示。这不仅会影响工作效率,也可能导致数据无法顺利共享。本文将为您提供一些有效的方法,帮助您解决这一问题。
首先,我们需要确认共享的文件或文件夹设置是否正确。右键点击需要共享的文件或文件夹,选择“属性”,然后切换到“共享”选项卡。在这里,您可以看到已经添加的共享用户。如果您希望其他用户能够访问这些文件,就需要确保他们在这里列出并且权限设置恰当。
为了增加用户,可以点击“高级共享”,然后勾选“共享此文件夹”。接着,您可以点击“权限”按钮,确保您想要授予的用户具有“读取”或“完全控制”的权限。完成设置后,点击“确定”保存更改。
除了共享设置外,Windows 7还有一个“安全”选项卡,可以进一步影响文件访问权限。在文件或文件夹的“属性”中切换到“安全”选项卡,您可以查看哪些用户或组有权访问该文件或文件夹。
如果您发现想要共享的用户不在列表中,可以点击“编辑”按钮,然后添加该用户。您也可以在此处调整他们的权限级别,确保他们拥有足够的访问权限。需要注意的是,可能需要管理员权限才能进行这些更改。
在某些情况下,Windows 7的默认设置会启用密码保护共享,这意味着只有拥有账户和密码的用户才能访问共享文件。如果您希望不使用密码即可访问共享文件,可以进行以下设置:
首先,打开“控制面板”,选择“网络和 Internet”,然后点击“网络和共享中心”。在左侧菜单中,找到“更改高级共享设置”。在这里,找到“密码保护共享”选项,将其设置为“关闭”。保存更改后,您应该能够无密码访问共享文件。
网络配置也可能导致访问问题。请确认您的计算机和尝试连接的计算机在同一个网络内。您可以通过点击“开始”菜单,然后右键点击“计算机”,选择“属性”,在“计算机名、域和工作组设置”中查看您的计算机名称和工作组名称。
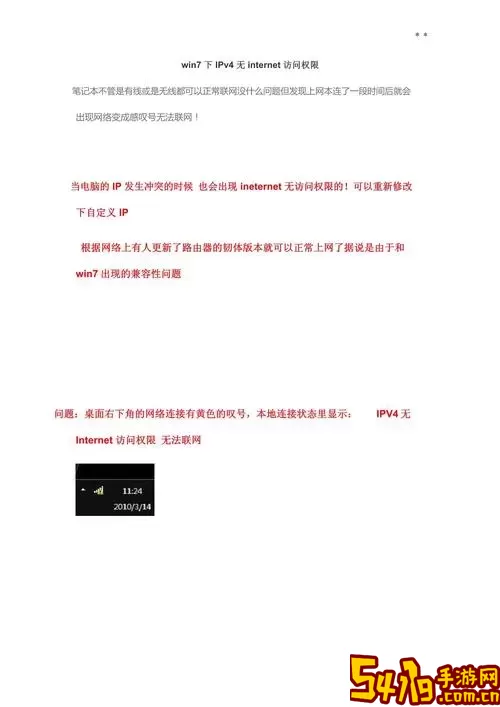
确保两台计算机的工作组名称一致。如果不一致,可以进行以下操作:在“系统属性”中点击“更改设置”,在“计算机名称”中进行更改。重启计算机后,尝试共享文件。
一些情况下,网络适配器驱动程序过时可能会导致文件共享出现问题。您可以通过以下步骤检查并更新网络驱动程序:
1. 右键点击“计算机”,选择“管理”。
2. 在“计算机管理”窗口中,找到“设备管理器”。
3. 找到“网络适配器”,展开列表,右键点击您的网络适配器,选择“更新驱动程序软件”。
4. 按照提示操作,完成更新后重启计算机。
如果上述方法仍然无法解决问题,您可以尝试使用命令提示符来重置共享文件夹。首先,按下Win+R组合键,输入“cmd”并按下Enter键,打开命令提示符。输入以下命令:
net share 共享名 /delete
net share 共享名=C:\需要共享的路径
通过这种方式,重新设置共享可能会解决权限问题。
在Windows 7中进行文件共享时遇到的无权限访问问题,通常可以通过调整共享和安全设置、禁用密码保护共享、检查网络配置以及更新网络适配器驱动等方式来解决。希望以上方法能够帮助到您,恢复顺畅的文件共享体验。如有其他问题,欢迎随时咨询。