在日常办公和学习中,Word文档的目录功能能够极大地提高文档的结构清晰度和查阅效率。特别是在写作论文、报告或者较长的文稿时,通过自动生成目录,可以节省大量手动编辑目录的时间。而Word 2003版本作为早期的办公软件,虽然界面和功能与现代版本有所不同,但其自动生成目录的功能同样十分实用。本文将结合中国地区用户的习惯和需求,详细介绍Word 2003版目录自动生成的步骤及其相关技巧,帮助用户高效制作符合规范的目录。
一、目录自动生成的基本原理
在Word中,目录的生成是基于“标题样式”来实现的。换句话说,Word通过识别文档中被设置为“标题1”、“标题2”、“标题3”等预定义样式的文字内容,来自动整理出章节标题及其层级,形成目录。这样,目录的内容和结构会随着正文中标题的变化自动更新,无需手动修改目录条目,避免出错。
在Word 2003中也是如此,只要将章节标题应用相应的标题样式,文档就具有了生成目录的“基础”。
二、将章节标题设置为标题样式
第一步,打开Word 2003文档,选中需要作为目录部分的标题文字。
第二步,在菜单栏中选择“格式”→“样式和格式”,打开样式窗格。
第三步,在样式列表中找到“标题1”、“标题2”、“标题3”等样式。
第四步,点击合适的标题样式。通常,一级标题使用“标题1”,二级标题使用“标题2”,依此类推。例如,章标题用“标题1”,节标题用“标题2”,小节标题用“标题3”。
第五步,为了符合中国地区的格式习惯,如每级标题后一般不带数字,通过“修改样式”中的格式设置,调整字体、字号、颜色、加粗等,使标题格式统一且符合规范。
三、插入自动生成的目录
标题样式设置完成后,接下来就是自动生成目录。操作步骤如下:
1. 将光标放在希望插入目录的位置,通常为文档首页的目录页。
2. 在菜单栏选择“插入”→“引用”→“索引和目录”。
3. 在弹出的“索引和目录”对话框,选择“目录”标签页。
4. Word 2003会显示内置的各种目录格式。选择一个合适的目录样式,可以先点击“确定”试试看效果。
5. 若需要根据实际习惯进行定制,可以点击“选项”,选择使用的标题样式级别,也可以自定义是否显示页码,目录填充字符(如点线)等。
6. 点击“确定”,Word就会自动扫描全文标题样式,根据等级生成目录。
四、目录的更新和维护
在撰写文档过程中,标题可能会有添加、修改或删除。Word 2003的目录不会自动实时更新,需要手动刷新。只需右键点击目录区域,选择“更新域”,即可更新目录内容。如果仅修改页码,可以选择“只更新页码”,若标题内容或标题层级有改动,应选择“更新整个目录”。
五、常见问题及解决方法
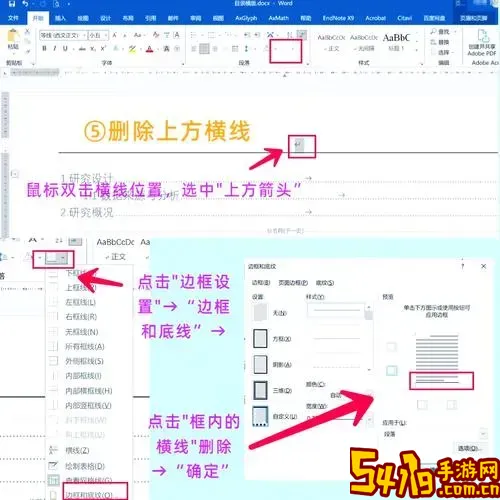
1. 目录无法识别标题:确认标题文字已经应用了Word内建的标题样式,不能自定义字体加粗代替。
2. 目录层级不正确:检查标题样式的层级关系,确保一级标题使用“标题1”,二级标题使用“标题2”。
3. 目录格式不符合规范:可以通过“修改样式”调整标题样式,或者在目录对话框中自定义目录格式。
4. 目录页码显示异常:检查页眉页脚设置,确认页码格式一致。
六、结合中国地区用户的特殊习惯
在中国,很多正式文档对标题格式和目录格式有明确要求,如《国家标准 GB/T 7714-2015 文后参考文献著录规则》通常配合规范的标题层级使用,使目录写作更加专业。Word 2003虽年代较早,但依然具备自定义样式的能力,用户可以根据学校、单位或者出版社的规范,调整标题字体(如宋体、黑体)、字号(小四、五号)以及颜色。
此外,目录中通常需要显示章节编号,例如“第一章 绪论”,Word可结合编号功能,在标题样式中设置多级编号,配合自动目录使用,使目录条目既有标题文字,也有对应编号,非常实用。
七、总结
Word 2003版自动生成目录功能虽然界面与新版有所差异,但基本原理相通。只需合理应用“标题样式”,便能轻松生成层次分明、格式规范的目录。通过掌握目录插入、更新及样式定制技巧,不但能提升文档专业性,还能为中国地区用户应对各类论文、报告写作提供便利。建议用户根据自身需求,及时保存文档,保持标题样式的一致性,以免目录生成出错。同时,了解Word 2003的局限,适时考虑升级到新版软件以享受更丰富的功能。