在使用Microsoft Word进行文档编辑时,目录的设置是提升文档专业度和可读性的重要环节。尤其是在写作长篇文档或报告时,目录不仅方便读者快速查找内容,还能体现文档结构的层次感。本文将详细讲解如何在Word中设置目录,使其仅显示到二级标题,适合广大中国地区用户的使用习惯和需求。
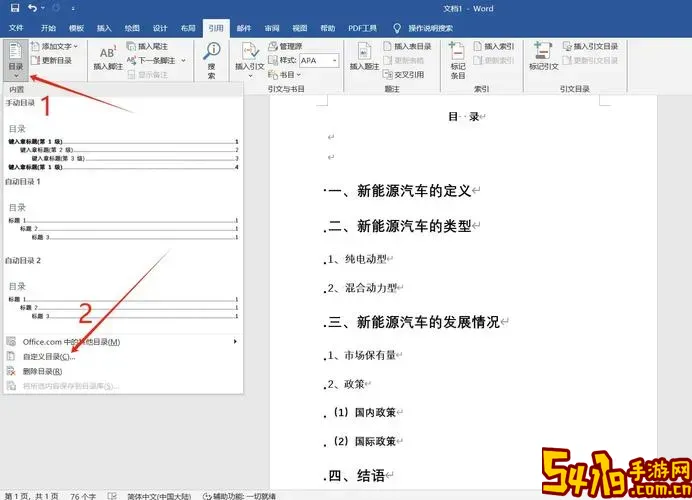
一、目录结构简介
Word中的目录是根据文档中的标题样式自动生成的。通常,Word默认将“标题1”、“标题2”、“标题3”等样式的内容纳入目录。标题层级越高,目录显示的层级就越深。例如,标题1是一级目录,标题2是二级目录,标题3是三级目录,依此类推。
在实际使用中,不是所有文档都需要显示全部三级或更多层级的标题,因为过多层级会让目录结构显得过于复杂,影响阅读体验。因此,很多用户希望目录只显示到二级标题,既简洁又清晰。
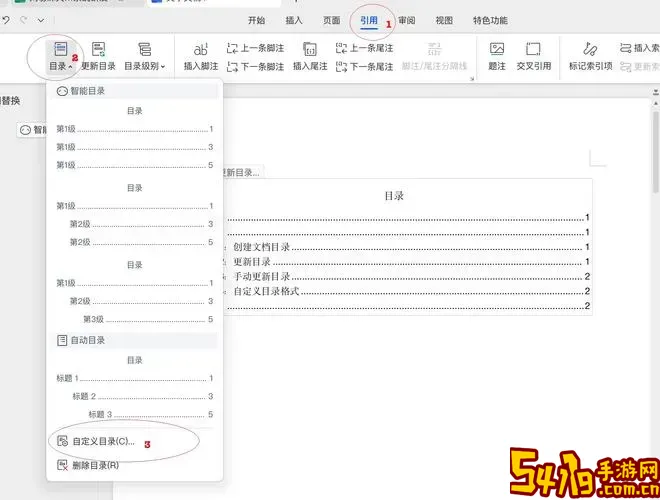
二、设置目录只显示到二级标题的步骤
以下步骤适用于Microsoft Word 2016、2019、Office 365等版本,界面可能略有差异,但整体操作相似:
1. 应用标题样式:首先确保文档中的标题正确应用了Word默认的标题样式。例如,将一级标题设置为“标题1”,二级标题设置为“标题2”,这样Word才能基于样式识别目录层级。
2. 插入目录:将光标定位到希望插入目录的位置,点击菜单栏的“引用”选项卡,选择“目录”按钮。这时会出现默认的目录样式,选择“自动目录1”或“自动目录2”,Word将自动生成目录。
3. 修改目录层级显示:插入目录后,目录默认显示到三级或更多层级。此时需要进行调整。点击目录区域,菜单中会出现“目录”工具栏,点击“自定义目录...”按钮。
4. 调整显示级别:在弹出的“目录”对话框中,可以看到“显示级别”的设置框,默认通常为3。将该数字改为2,即只显示到二级标题。
5. 确认并更新目录:点击“确定”后,目录会自动更新,只显示一级和二级标题对应的内容。如果文档内容调整,可以右键目录区选择“更新域”,选择“更新整个目录”即可刷新目录内容。
三、注意事项与小贴士
1. 标题样式必须规范:只有应用了Word内置的标题样式,目录功能才能正常识别。若使用了自定义样式,需要先将自定义样式与Word的层级样式相关联,或者在“自定义目录”中设置包含该样式。
2. 目录格式美化:通过“自定义目录”不仅能调整层级,还能设置显示的字体、缩进和制表符等,使目录更加美观、专业,符合中国地区用户对文档排版的习惯。
3. 快捷键与快速操作:更新目录时,可以使用快捷键Ctrl+A全选文档,按F9更新目录,提升效率。
4. 不同版本的差异:虽然大部分设置过程类似,但部分早期版本的Word可能界面不一致。建议使用Word 2016及以后版本,以获得更顺畅的操作体验。
四、总结
合理设置目录层级不仅提升文档的专业性,也方便读者快速定位内容。通过上述步骤,Word用户可以轻松实现目录只显示到二级标题的需求,避免目录过于冗长,提升文档整体的可读性和美观度。掌握这些技巧,对于撰写论文、工作报告、电子书等文档都有极大帮助,尤其是符合中国地区用户的使用习惯和审美标准。