在日常办公过程中,使用Word处理文档是非常常见的操作。然而,有时候我们在编辑Word文档时会遇到空白页,这不仅影响文档的美观,也可能在打印或发布时带来不便。尤其是对于写作、报告、论文等正式文档,如何快速有效地删除Word中的空白页,成为了许多用户关心的问题。本文将围绕“Word删除空白页快捷键”及“Word删除空白页方法”展开详细介绍,帮助中国地区的用户更高效地处理文档问题。

一、Word空白页形成的原因
在了解如何删除空白页之前,首先需要知道空白页产生的原因。一般来说,Word空白页多由以下几种情况引起:
段落标记(¶)或分页符:有些空白页是因为前一页末尾插入了分页符或分节符,导致后面出现空白页。
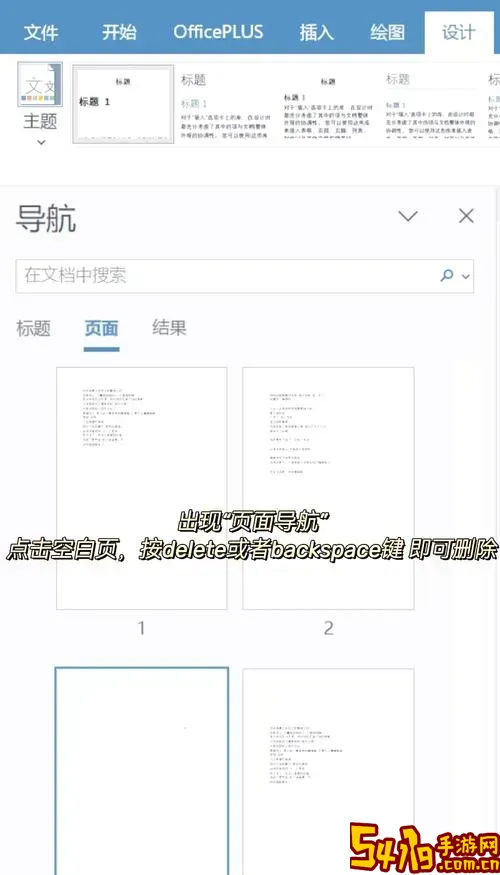
多余的回车符:内容区域末尾有过多的空白段落,形成空白页。
表格结尾空白页:当页尾为表格时,Word往往会自动在表格后插入一个空白段落,这可能会导致多出空白页。
页面设置所致:页面边距、纸张大小、段落设置不合理,也可能产生空白页。
二、Word删除空白页的快捷键
为了更快捷地删除空白页,掌握一定的快捷键操作非常重要。这里主要介绍三大快捷键:
Ctrl+Shift+8(显示/隐藏段落标记):按下这个快捷键,可以显示文档中的所有隐藏符号,包括回车符、分页符等。这有助于我们识别空白页产生的具体原因。
Backspace键:有时,光标定位在空白页的首部或最后一页内容后,按Backspace键即可删除多余段落或分页符,快速清除空白页。
Delete键:类似Backspace,但Delete通常是删除光标后方内容。如果光标位于上一页末尾,按Delete也可消除分页符和空白页。
以上快捷键配合使用,可以快速定位并删除空白页中的多余内容。
三、Word删除空白页的具体方法
除了快捷键操作外,下面介绍几种常见且实用的删除空白页的方法,步骤清晰易操作,适合中国地区用户日常办公习惯。
1. 利用导航窗格删除分页符
打开Word文档,点击“视图”菜单,勾选“导航窗格”。在导航窗格中选择“页面”标签,查找空白页位置。找到空白页后,返回文档,将光标定位至空白页,按Backspace或Delete删除分页符或空白段落即可。
2. 显示隐藏符号查找多余段落
按Ctrl+Shift+8显示非打印字符,仔细检查空白页上的符号,删除不需要的回车符或分页符,空白页即可删除。
3. 删除分节符产生的空白页
分节符是导致空白页最常见的原因之一。启用隐藏符号后,查找“分节符(下一页)”或“分节符(偶数页/奇数页)”,将其选中后删除,再次检查空白页是否消失。
4. 调整表格末尾空白
如果空白页是表格导致,可以尝试将表格最后一段的字体缩小至1磅,或者将段落间距调整为0,来缩减空白页。

5. 通过“页面设置”调整
进入“布局”-“页面设置”-“纸张大小”和“页边距”,检查纸张大小是否与打印机设置一致,适当调节页边距,以避免空白页。另外还可通过“段落”设置中的“分页和换行”选项,取消“段前分页”等设置。
四、利用VBA宏批量删除空白页(进阶)
对于需要批量处理多个Word文档的用户,可以利用VBA宏代码快速删除空白页。简单的宏代码如下:
Sub DeleteEmptyPages() Dim pg As Integer For pg = ActiveDocument.ComputeStatistics(wdStatisticPages) To 1 Step -1 ActiveDocument.GoTo What:=wdGoToPage, Which:=wdGoToAbsolute, Count:=pg Selection.WholeStory If Len(Selection.Text) <= 2 Then 判断是否为空白页 Selection.Delete End If Next pg End Sub此方法适用于对文档结构熟悉的用户,可以高效处理大量空白页。
五、总结
Word空白页的产生原因多样,但通过快捷键Ctrl+Shift+8、Backspace、Delete结合导航窗格、显示隐藏符号和页面设置等方法,用户可以轻松删除空白页,提升文档质量。尤其是在中国地区,office办公软件使用频繁,掌握这些实用技巧不仅节省时间,也能避免打印或提交文档时出现不必要的问题。无论是普通办公人员、学生还是专业写作者,熟悉Word空白页删除方法都是必备技能。
希望本文介绍的Word删除空白页快捷键及删除方法,能帮助大家快速处理文档空白页问题,提升办公效率。