Word中PDF工具集调出方法详解及使用技巧
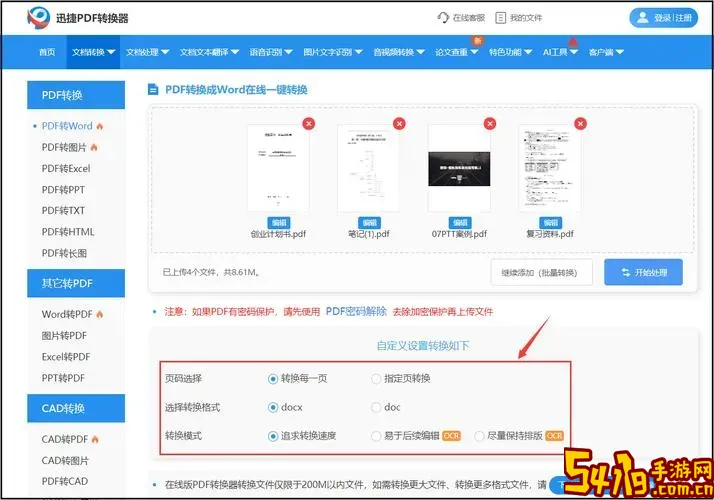
在日常办公中,PDF文件因其格式稳定、兼容性强,成为文档传输和分享的首选格式。微软Word作为最常用的文字处理软件,其内嵌的PDF工具集功能大大方便了用户对PDF文件的编辑和处理。本文将围绕“Word中PDF工具集调出方法详解及使用技巧”,帮助广大用户更高效地利用Word进行PDF操作。
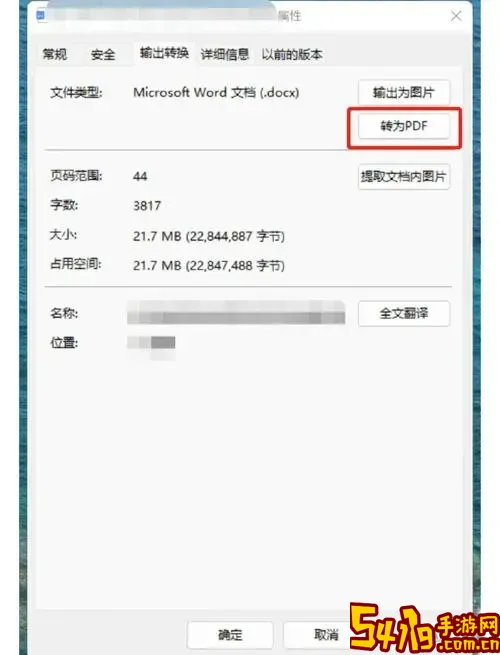
一、Word中PDF工具集的功能简介
近年来,Microsoft Word逐步增强了对PDF格式文档的支持,内置了多种与PDF相关的工具,具体包括PDF文档的打开、编辑、导出、转换以及注释等功能。用户无需借助第三方软件,就能通过Word实现PDF的创建、修改和管理,极大地提升了工作效率和文档处理的灵活度。
二、如何调出Word中的PDF工具集
1. 版本要求:首先需确保Microsoft Word版本为2013及以上版本,因为PDF工具集自Word 2013起被大幅增强。
2. 打开PDF文件:在Word软件中,点击左上角“文件”菜单,选择“打开”,然后浏览选择需要编辑的PDF文件,Word会自动将PDF转换为可编辑文档。
3. 导出为PDF:编辑完文档后,点击“文件”文件菜单,选择“另存为”,在保存类型中选择“PDF (*.pdf)”即可实现文档导出。
4. 调出“PDF工具”:当你打开一个PDF文件时,Word会自动加载“PDF重排”功能,允许你进行编辑。同时,可以通过“审阅”菜单中的“注释”工具对PDF内容进行评论和标记。
5. 快捷工具栏自定义:用户可以将常用的PDF工具按钮添加至Word快速访问工具栏,实现一键调出,提升操作速度。方法是右击工具栏空白处,选择“自定义快速访问工具栏”,在“选择命令”中找到与PDF相关的命令,添加后点击确定即可。
三、Word中PDF工具集的实用使用技巧
1. 高效编辑PDF内容:Word转换的PDF文档虽然基本格式能保持,但复杂排版可能会出现错位。此时可利用Word的版式工具(如分页符、段落调整)进行微调,保证排版的准确性。
2. 插入和编辑图片:Word支持在PDF转换后的文档中插入图片、图形,甚至编辑原有图片属性,方便用户丰富PDF文档内容。
3. 批注与审核功能:通过“审阅”中的评论功能,用户可以给PDF文件添加批注和回复,便于团队协作和文档校对。
4. 使用“另存为PDF”功能优化文件尺寸:在“另存为”对话框中,选择保存为PDF后,可以点击“选项”,根据需要压缩图片质量,减少文件体积,方便文件传输。
5. 文字搜索与替换功能:Word对PDF转换后的文档支持全文搜索和替换,极大提高编辑效率,特别适合大篇幅文档的修改。
6. 多语言支持:中国用户在处理含有中文的PDF文件时,可以准确识别中文字符,无需担心中文乱码问题,确保文件内容完整。
四、注意事项及常见问题解决
1. 转换准确性有限:复杂PDF格式(包含表格、多栏文本、特殊字体等)转换到Word后可能有格式丢失,应做好二次排版工作。
2. 文件保护问题:如果PDF文件存在密码保护或编辑权限限制,Word可能无法正常打开或编辑,此时需先解锁PDF。
3. 兼容性考虑:部分早期Word版本功能不完善,建议使用Office 365最新版本以获得最佳体验。
4. 保存频率:编辑PDF时建议定时保存,以防操作中断造成数据丢失。
五、总结
微软Word中自带的PDF工具集为用户打开、编辑、转换和导出PDF文件提供了极大的便利。掌握如何调出并熟练使用这些工具,不仅提升了文档处理效率,还节省了购买第三方PDF软件的成本。特别是中国地区大量用户日常办公需要处理大量含中文信息的PDF文件,Word的这一功能带来了极大便利。通过合理利用Word的PDF工具集,以及结合文档排版和编辑技巧,用户能够更专业、高效地完成PDF相关的工作任务。