在日常使用电脑的过程中,磁盘出现问题时,我们通常会借助Windows自带的磁盘检查工具——chkdsk(Check Disk)来检测和修复磁盘错误。然而,有时运行chkdsk时会出现卡顿不动,甚至弹出“chkdsk aborted”(chkdsk中止)的提示,这让许多用户感到困惑和烦恼。那么,当chkdsk不动了或者出现chkdsk aborted的情况,我们该如何处理呢?本文将结合中国地区用户的实际情况,为大家详细解析解决方案。
一、理解chkdsk的工作原理和常见卡顿原因
chkdsk是Windows系统内置的磁盘修复工具,它会扫描硬盘上的文件系统错误、坏道及数据一致性问题,并尝试自动修复。这一过程耗时较长,如果硬盘容量大或问题严重,检查时间可能会持续数小时。
chkdsk出现不动的情况,主要有以下几种原因:
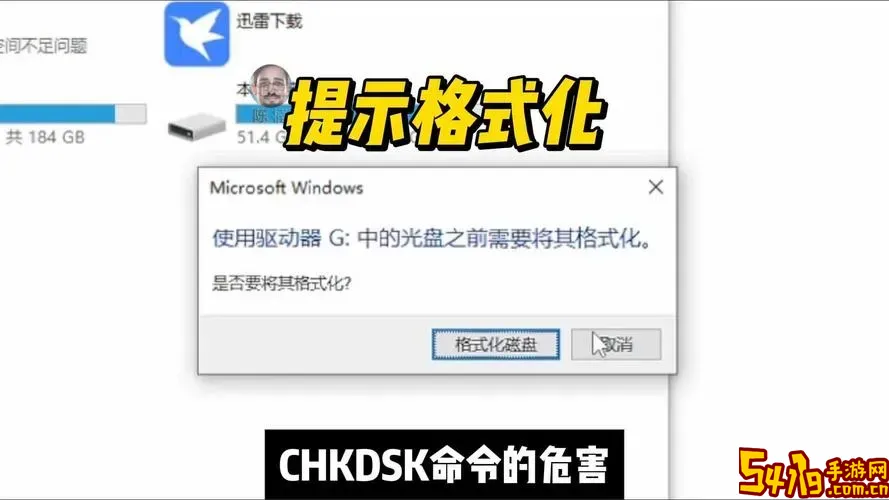
硬盘本身存在严重物理坏道或机械故障,导致读写响应极慢或者无法响应;
系统文件或磁盘结构的损坏特别严重,chkdsk在某个环节卡住;
病毒或恶意软件干扰,影响磁盘正常访问;
中途强制终止chkdsk过程,导致其无法继续运行;
系统或软件冲突,权限不足等问题也可能导致中断。
二、chkdsk aborted不动了如何处理?
遇到chkdsk不动或中止的情况,可以按以下步骤尝试排查和解决:
1. 耐心等待,确认是否真正卡死
有时磁盘较大或出现坏道,chkdsk确实需要长时间扫描。建议先等待2-3个小时,尤其是使用传统机械硬盘时,部分阶段看似“卡住”其实仍在运行。
2. 检查硬盘健康状态
可以通过硬盘厂商提供的检测工具(如西部数据的WD Data Lifeguard,希捷的SeaTools)或第三方软件(例如CrystalDiskInfo)查看硬盘的健康状态。如果硬盘存在大量坏道或传输错误,建议备份数据,考虑更换硬盘。
3. 使用管理员权限运行chkdsk
确保在“命令提示符(管理员)”环境下运行chkdsk,避免因权限不足导致的失败。具体操作是在开始菜单搜索“cmd”,右键选择“以管理员身份运行”,然后执行命令如 chkdsk C: /f /r。
4. 关闭第三方杀毒软件和其他磁盘工具
部分杀毒软件可能会干扰磁盘检查过程。可以暂时关闭杀毒软件或安全套件后,再次运行chkdsk。
5. 检查文件系统和系统日志
使用“事件查看器”查看系统日志,找出chkdsk中止的具体错误代码和原因。常见错误包括卷标损坏、文件索引节点损坏等。
6. 尝试进入安全模式运行chkdsk
重启电脑进入Windows安全模式,减少系统占用和干扰,运行chkdsk提高成功率。
7. 使用Windows恢复环境或安装介质修复
如果系统无法正常启动,可利用Windows安装U盘或PE启动盘进入恢复环境,在命令提示符下执行chkdsk命令。
8. 备份数据后考虑重装系统或更换硬盘
若多次尝试仍失败,且硬盘状态不佳,建议先用第三方软件备份重要数据,再考虑重装系统或直接更换硬盘,保证系统稳定性和数据安全。
三、预防chkdsk问题的建议
1. 定期使用杀毒软件全盘扫描,避免病毒破坏文件结构;
2. 养成良好电脑使用习惯,避免突然断电和硬盘频繁震动;
3. 保持系统更新,修补已知漏洞,增强磁盘管理能力;
4. 及时备份重要数据,减少因磁盘故障带来的损失;
5. 使用SSD固态硬盘替代传统机械硬盘,SSD对坏道等物理问题敏感度较低,更稳定。
四、总结
chkdsk作为一款强大的磁盘检测和修复工具,能帮助我们发现并修复磁盘上的问题,但遇到“chkdsk不动”或者“chkdsk aborted”的情况时,不必惊慌。合理判断问题原因,依照上述步骤进行排查和处理,多数问题均能得到解决。对于硬盘状况较差的用户,更应及时备份并考虑硬件升级,以免数据损失。
最后,建议广大中国地区用户根据自身的硬件条件和使用习惯,合理规划系统维护和数据保护,确保电脑长期稳定运行。