在现代办公环境中,Microsoft Word 是许多用户常用的文字处理软件,尤其是在制作表格时,如何在表格的单元格中添加斜线,以及在斜线的两侧输入文字,成为了一个常见且实用的需求。本文将详细介绍在Word中为表格单元格添加斜线的具体操作步骤,并介绍如何在斜线两侧输入文字,帮助用户制作出美观、清晰的表格标题。
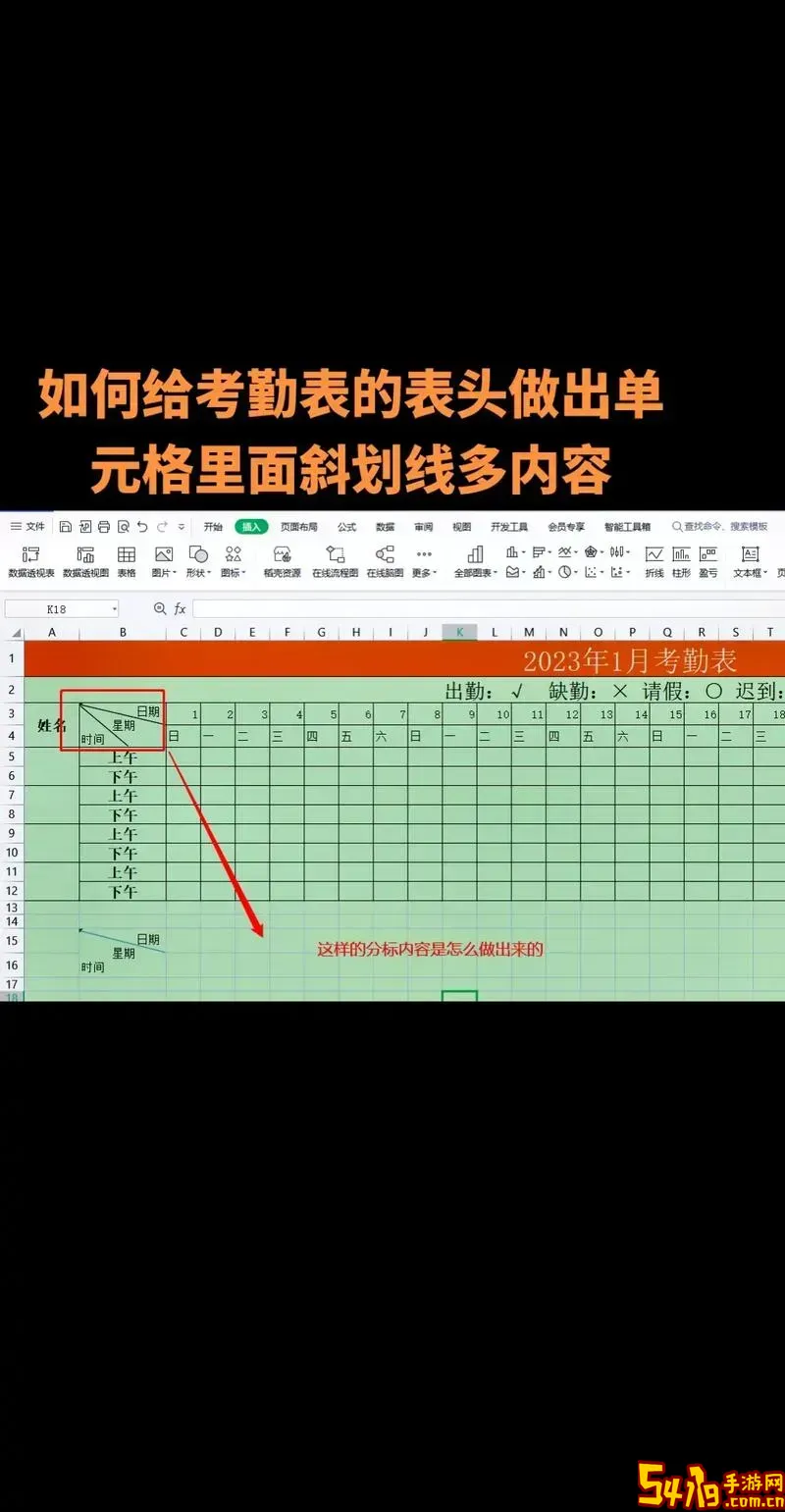
一、Word中表格加斜线的意义与应用
在中国的工作和学习环境中,制作含有斜线表头的表格被广泛应用于项目统计、成绩汇总、财务报表等多个场景中。斜线表头有助于合并两个维度的信息,如“项目名称 / 时间”或“类别 / 统计”,有效节省了表格空间,提高信息的展示效果和视觉美感。
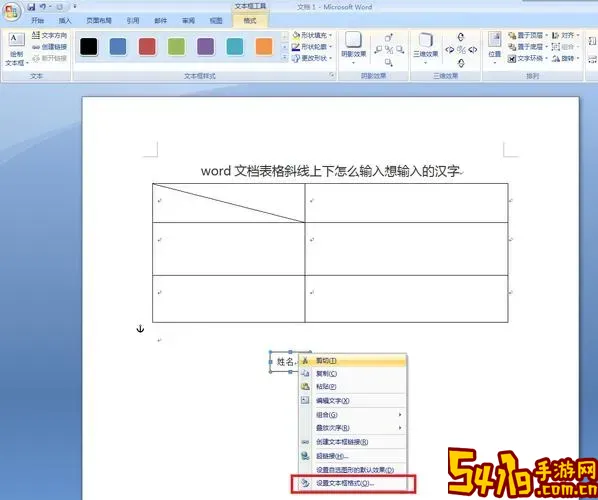
二、在Word表格中添加斜线的方法
具体操作步骤如下:
1. 打开Word文档,插入一个表格(通过“插入”菜单中的“表格”按钮)。
2. 选中需要添加斜线的单元格。
3. 右键单击该单元格,在弹出的菜单中选择“表格属性”。
4. 在“表格属性”窗口中选择“边框和底纹”按钮,进入边框设置。
5. 在边框设置窗口中,选择斜线(通常为“对角线”图标),点击确认即可在选中单元格中出现斜线。
需要注意的是,Word中并没有直接输入斜线并分割单元格的功能,以上方法是通过单元格边框的对角线设置来模拟斜线效果。
三、在斜线两侧输入文字的方法
斜线加好后,很多用户遇到的难题是如何在斜线的两侧分别输入文字并且排版美观。由于单元格是一个整体,输入的文字默认居中显示,需要通过以下方法进行处理:
1. 使用换行和空格调整位置。
在单元格中先输入位于左上角的文字后,按下“Shift+Enter”进行换行,然后输入位于右下角的文字。接着通过空格或Tab调整左右位置,但这种方法较为繁琐且对齐不够精确。
2. 利用制表符和标签设置进行排版。
通过设置制表位让两部分文字分别靠左和靠右排列,配合斜线效果达到预期效果。
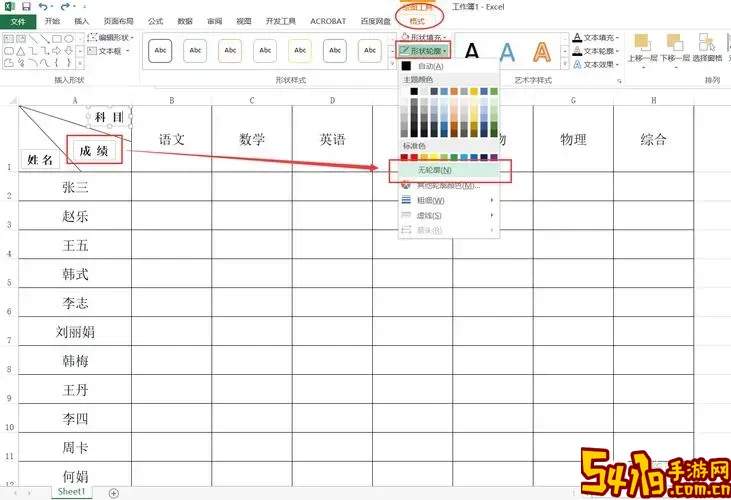
3. 使用文本框叠加在表格单元格中。
在斜线表头单元格上方插入两个文本框,分别在左上和右下输入文字,并调整文本框的位置和大小,使其与斜线相匹配。这种方法可以精确控制文字位置,但操作稍显复杂。
4. 使用绘图工具手动模拟斜线标题。
将文字拆分为两个单元格,分别输入文字,并通过绘图工具插入斜线。此方法适用于复杂排版需求,但不适用于简单快速制作。
四、具体示例操作
假设需要制作一个表格,第一列第一个单元格设置斜线标题,左上侧写“类别”,右下侧写“时间”,步骤如下:
1. 插入表格,选择第一个单元格。
2. 右键点击单元格,选择“边框和底纹”,勾选斜线边框。
3. 双击单元格编辑内容,输入“类别”,然后按“Shift+Enter”换行,再输入“时间”。
4. 选中“类别”文字,使用缩进和空格将文字尽量靠左上调整。再选中“时间”并调整位于右下侧。
5. 根据需要增减空格和换行次数调整,直至视觉效果协调。
五、实用小贴士
1. 在中文环境下,利用中文文字的占位特性,可以通过输入全角空格或使用段落缩进增强文字的层次感和对齐效果。
2. 制作斜线表头时,合理控制字体大小和字重,提高标题的清晰度。
3. 若想要更专业的表格设计,可以考虑结合Excel完成带斜线的表头,然后复制粘贴到Word文档中,部分格式能够得到保留。
六、总结
在中国地区的办公环境中,Word软件因其操作便利和功能丰富而深受欢迎。通过简单的边框设置即可为表格单元格添加斜线,实现斜线表头的基本效果。虽然Word中没有直接支持斜线两侧文字输入的功能,但通过换行、空格调整、制表符和文本框等多种方法可以达到预期效果。在设计斜线表头时,合理运用这些技巧,不仅能提升表格美观度,还能有效表达复杂信息,是提升办公效率和文档质量的重要技能。