在现代办公和学习中,PPT(PowerPoint)已成为我们制作演示文稿的重要工具。很多时候,我们不仅需要在屏幕上展示PPT内容,还需要将PPT中的图片单独打印出来,方便分发和使用。尤其在中国地区,教育培训、企业会议等场景中,老师、员工常常会遇到需要将PPT中的每张图片“一张一张”打印出来的需求。那么,PPT如何设置图片一张一张打印出来呢?本文将详细介绍具体操作步骤,助你轻松完成图片打印任务。
一、明确需求:为什么要一张一张打印PPT图片?
通常情况下,PPT的打印默认是以幻灯片为单位,一页打印一张幻灯片。如果PPT中一张幻灯片上包含多张图片,但你只想把每张图片单独打印出来,或者想将每张图片单独保存为一页再打印,这时就需要对PPT做一定的设置或处理。
二、PPT直接打印功能分析
在PPT中,点击“文件”——“打印”,我们可以看到打印选项包括打印“幻灯片”、“讲义”、“备注页”等。但这些选项都是针对幻灯片整体,无法直接实现“图片一张一张打印”。
因此,我们需要通过以下技巧或者辅助操作来实现这一目标。
三、方法一:利用“另存为图片”功能,单独保存每张图片再打印
步骤1:打开你的PPT文件,进入任意需要导出图片的幻灯片。
步骤2:选中幻灯片中的图片,右击选择“另存为图片”。
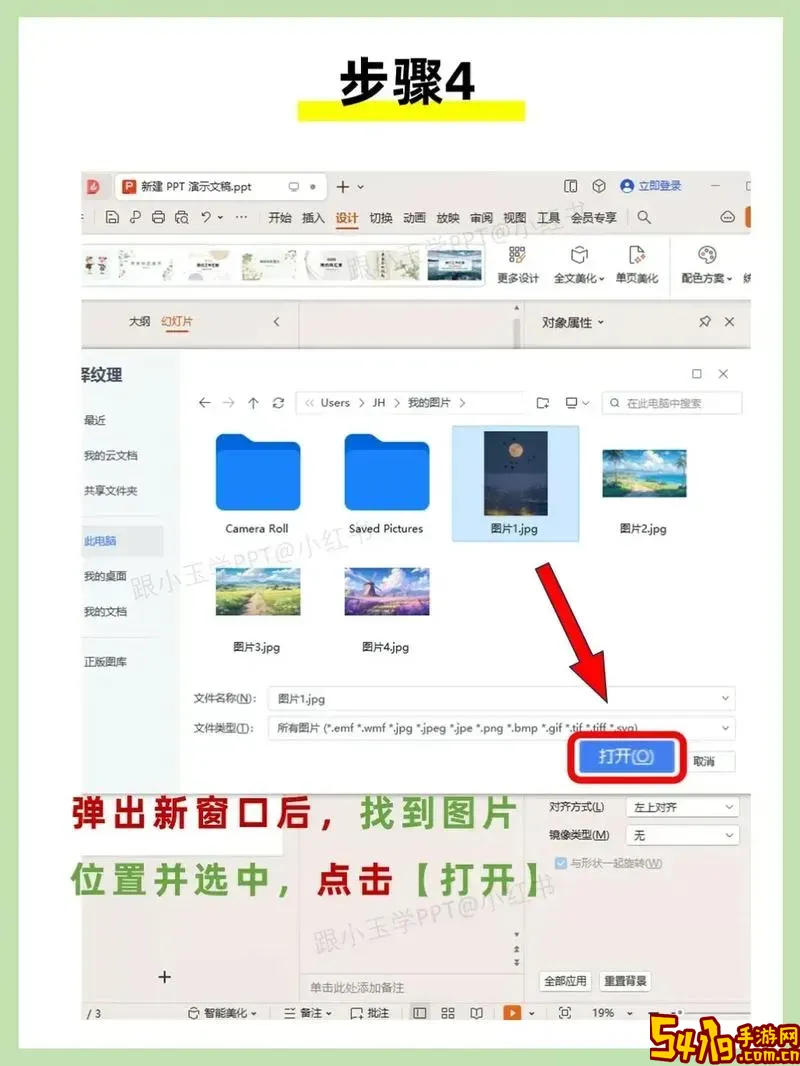
步骤3:选择保存位置和图片格式(如JPG、PNG),保存该图片。
步骤4:重复以上操作,将PPT中的所有需要打印的图片分别保存。
步骤5:打开保存好的图片文件,可以直接通过“文件”——“打印”或者通过图片查看软件打印。这样每张图片都是独立的打印文件,实现了“一张一张”打印要求。
优点:操作简单,适合图片数量不多的情况。
缺点:图片多时,操作较为繁琐。
四、方法二:制作单独包含一张图片的幻灯片,再批量打印
步骤1:新建一个新的PPT文档。
步骤2:将原PPT里的每张图片复制粘贴到新PPT中,每张图片单独放在一个幻灯片里。
步骤3:保存文件。
步骤4:进入“文件”——“打印”,选择打印全部幻灯片即可。
这样打印出来的就是每页一张图片。
优点:适合多图打印,保持PPT格式一致,方便正常打印。
缺点:需要手动搬运图片,费时费力。
五、方法三:使用PPT插件或第三方工具批量导出图片
国内很多设计和办公软件支持批量导出PPT中的图片,比如“iSlide”、“PPT美化大师”等插件,都可以快速一键导出PPT中的所有图片,省去逐张另存的麻烦。
步骤1:下载安装对应插件后,打开PPT,运行导出图片功能。
步骤2:选择导出全部图片,自动保存至指定文件夹。
步骤3:使用系统自带的图片打印功能,批量打印图片。
优势明显,特别是图片数量庞大时,极大提高工作效率。
六、小技巧:打印参数设置
无论采用哪种方法,打印时要注意以下参数:
打印纸张格式一般选择A4,适合绝大多数打印机和打印材料。
图片比例要根据实际情况调整,避免图片被拉伸变形。
如果需要边框或标题,可以在图片处理软件中添加,或者在PPT设计时预留好空白区域。
七、总结
在日常办公和教学中,许多场景下需要将PPT中的图片单独打印出来,方便发放和学习。通过“另存为图片”、“每张图片单独建新幻灯片”、以及借助第三方助手插件三种方法,用户可以根据实际需求和图片数量选择合适的方法,轻松实现图片一张一张打印的目的。希望本文提供的方法指导,助力您在中国地区的办公操作更高效便捷。