在日常的数据分析和展示工作中,Excel作为一款功能强大的电子表格软件,被广泛应用于各种行业。尤其是在制作折线图时,往往需要在图表中添加多条折线,以便更直观地对比不同数据的趋势。本文将结合中国地区的实际应用场景,详细介绍如何在Excel的折线图中添加另一条折线,并以此折线作为图表的标题,从而提升图表的专业性和美观度。
首先,了解折线图的基本功能是使用Excel制作数据可视化的基础。折线图主要用来展示数据随时间或某一序列变化的趋势,适合展示销售额、用户增长、温度变化等连续数据。在中国许多企业如制造业、零售业中,折线图用于展示月度销售趋势,帮助管理层判断经营状况。
假设在一个企业的销售部门,需要对比今年与去年的销售额走势,可以使用Excel制作包含两条折线的折线图。制作过程如下:
第一步,准备数据。比如A列表示月份,从1到12,B列是去年销售额,C列是今年销售额。数据准备好后,选中A、B、C三列数据。第二步,插入折线图。点击菜单栏的“插入” – “图表” – “折线图”,选择“带标记折线图”,Excel会自动生成两条折线,分别对应去年和今年的销售数据。
此时,图表已经有两条折线,但标题仍是默认的“图表标题”。如果希望用另一条折线数值的动态变化作为标题显示,则需要进行一定的设置,具体实现步骤如下:
一是在数据源旁边新建一个区域,用于计算要显示在标题中的指标。例如,可以计算今年销售的最大值、平均值或者某个月销售额。可以用公式=MAX(C2:C13)求今年销售额的最大值。
二是选中折线图的“图表标题”文本框,然后在编辑栏内输入等号“=”,接着选中刚才计算的单元格(如E2),按回车,标题就会动态显示该单元格的数值。这样,当数据变化时,标题也会自动更新。
三是为了让标题更具意义,可以在公式单元格旁边写上前缀文字,通过公式拼接文本和数值,如在F2单元格写入:
= 今年销售峰值: & TEXT(E2,#,##0) & 元
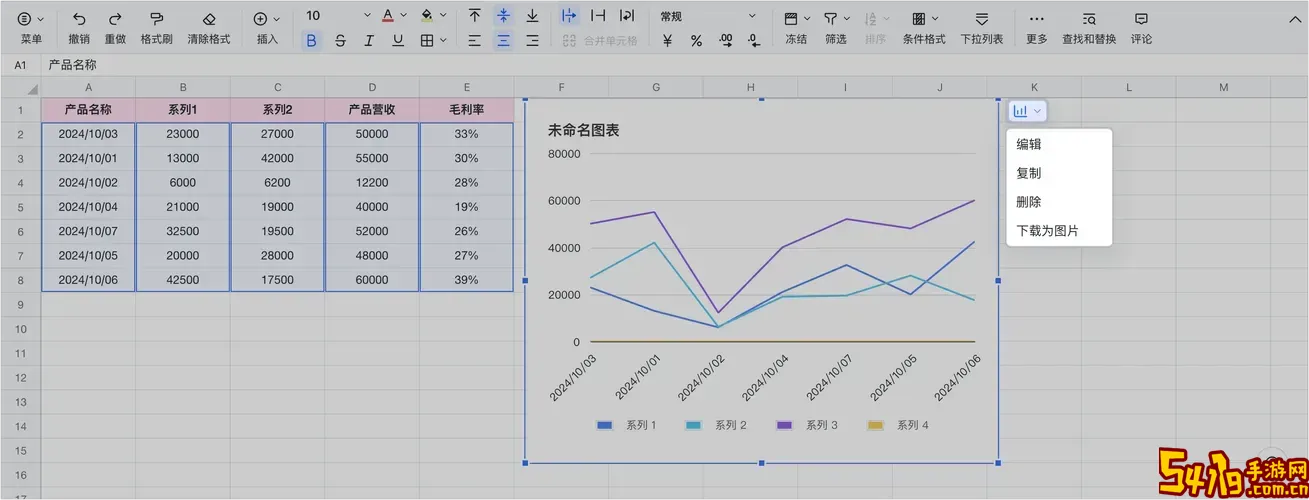
再将图表标题绑定到F2单元格,这样标题显示为“今年销售峰值:123,456元”,动态且直观。
除了数值之外,有时还想将另一条折线的走势突出显示为标题,也就是用折线代表的某一指标趋势概括为标题。例如,如果有今年和去年两条折线,可以为标题设定反映两者对比的动态内容。比如计算同比增长率的单元格,利用公式:
=TEXT((SUM(C2:C13)-SUM(B2:B13))/SUM(B2:B13),0.00%)
然后将图表标题关联到对应单元格,标题显示为“年度销售同比增长率:5.25%”,实现图表标题的动态体现业务重点。
上述方法体现了Excel图表标题和数据的联动特性,在中国各类企业报表制作中特别实用。销售、财务、运营部门通过这种动态标题,能快速获取核心指标,提升数据解读效率。
此外,应注意折线图的美观和易读性。中国习惯于简洁明了的图表设计,建议配合颜色区分今年与去年折线,添加图例,以及合理调整轴标签,避免信息过载。标题字体大小和样式也应和整体PPT或报告风格统一。
综上,以Excel折线图添加另一条折线并将其动态数值用作标题,不仅增强了图表的表达能力,也便于中国企业管理者实现数据驱动的决策。通过简单几步操作,各行业用户均可快速掌握并灵活应用,推动数据可视化在中国市场的普及和提升效果。