光盘安装系统教程:详细步骤教你用光盘给电脑安装操作系统
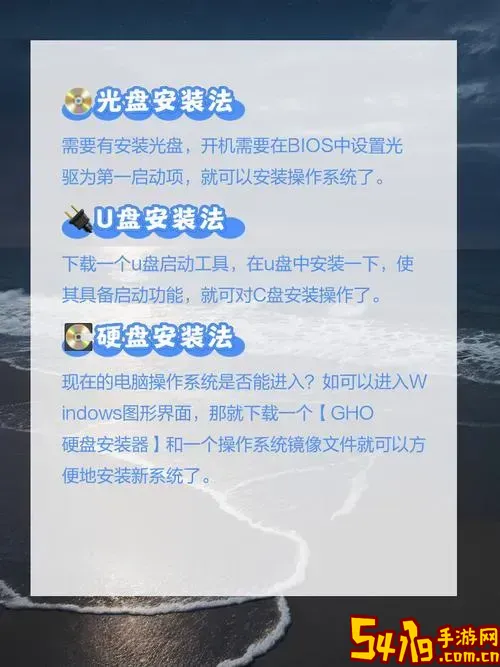
在日常使用电脑的过程中,操作系统是电脑运行的根本。如果电脑出现系统崩溃、运行缓慢或者需要更换系统版本,重新安装操作系统成为必要选择。而在中国地区,由于网络环境差异及部分特殊需求,使用光盘安装操作系统依然是许多用户的首选方式。本文将为大家详细介绍如何通过光盘给电脑安装操作系统的全过程,帮助您轻松完成系统重装。
一、准备工作
1.光盘和光驱准备:准备一张正版操作系统安装光盘,例如Windows 10或Windows 11安装光盘,应确保光盘干净无划痕。同时,您的电脑需配备光驱(CD/DVD驱动器),如果是笔记本无内置光驱,还需准备USB光驱。

2.重要数据备份:在安装系统之前,请先备份电脑内重要数据。系统安装过程中通常会格式化系统盘,数据将被清除。
3.确认系统版本是否匹配:根据电脑硬件配置选择合适的操作系统版本,比如32位或64位,Windows家庭版或专业版等。
二、设置BIOS启动顺序
1.进入BIOS:开机时按下指定按键,通常为“Del”、“F2”、“F12”或“Esc”,具体视不同主板而定。进入BIOS设置界面。
2.找到启动选项(Boot Option):在BIOS菜单中找到“Boot”或“Boot Order”设置。
3.设置光驱优先启动:将光驱(CD/DVD ROM)设置为第一启动设备,确保电脑能从光盘启动。
4.保存并退出:一般按F10保存设置,选择“YES”确认退出,电脑会自动重启。
三、用光盘启动电脑
1.将准备好的安装光盘插入光驱。
2.重启电脑后,如果出现“Press any key to boot from CD or DVD...”提示,立即按任意键从光盘启动。
3.若此提示未出现,说明启动顺序未正确设置,需要重新进入BIOS检查。
四、开始安装操作系统
1.语言和地区设置:加载光盘后,进入Windows安装程序,选择安装语言、时间格式和键盘输入方法,点击“下一步”。
2.点击“现在安装”:进入正式安装流程。
3.输入产品密钥(部分版本):根据提示输入正版Windows序列号,若暂时没有可选择“稍后输入”。
4.选择安装类型:建议选择“自定义安装”,以便格式化系统盘和选择安装位置。
5.分区和格式化:
· 选择系统盘(通常为C盘),如果有重要数据请确认已备份。
· 点击“驱动器选项”,选择“格式化”,清除原系统数据。
· 如果是新硬盘,可以新建分区并格式化。
6.开始安装:格式化完成后选择该分区,点击“下一步”,系统开始复制文件并安装,过程持续约10至30分钟。
五、安装完成后的配置
1.自动重启:系统安装完毕后,电脑会自动重启,此时请勿按任何键,避免再次从光盘启动。
2.设置用户账户:跟随界面提示输入用户名和密码,设置账户安全选项。
3.网络配置:连接网络,完成联网设置。
4.激活系统:若此前未输入产品密钥,可在此阶段输入完成激活。
5.安装驱动和更新:
· 安装主板、显卡等硬件对应驱动程序,确保设备正常使用。
· 通过Windows Update更新系统补丁,提升系统安全性和稳定性。
六、常见问题及解决方法
1.光盘无法启动:确认光驱是否正常工作,光盘是否有划痕,中途没有卡住;BIOS启动顺序是否设置正确。
2.找不到硬盘分区:可能是硬盘驱动未加载,可点击“加载驱动”安装相应SATA或RAID驱动。
3.操作系统不兼容:确保所安装系统与硬件平台匹配,例如64位CPU安装64位系统。
4.安装过程中死机或卡顿:建议使用正版或校验过的安装光盘,避免使用损坏或不完整的镜像。
通过以上详细步骤,相信您已经掌握了用光盘给电脑安装操作系统的流程。光盘安装系统操作简便直观,适合网络条件一般或需重装多台电脑的用户。当然,随着USB启动技术的发展,现在更多用户采用U盘安装,但光盘方式仍有其独特优势。在安装前请务必备份数据,确保操作顺利。如果遇到复杂问题,建议咨询专业人士或售后服务,以保障系统稳定运行。