在现代办公环境中,使用Word文档制作带目录的资料已成为一种常见需求。目录中的点线(又称“制表符引导符”)不仅能美化目录版面,还能帮助读者快速对应章节页码。然而,有时我们需要删除这些点线以达到简洁或特定排版需求。本文将以“Word自动生成目录如何删除目录中的点线教程全过程解析”为标题,详细说明适合中国地区用户的操作步骤以及相关注意事项。
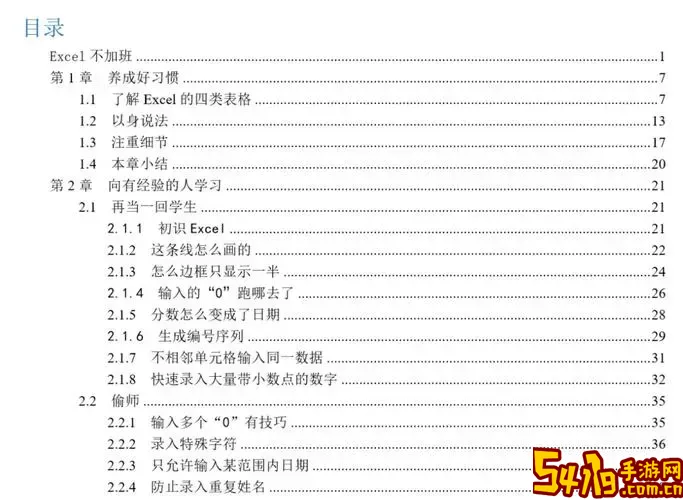
一、Word目录中的点线来源解析
Word中的目录通常是通过“引用”功能里的“目录”自动生成的。默认情况下,章节标题与页码之间会用点线(......)连接,这些点线实际上是利用制表符的“制表符引导符”(tab leader)功能实现的。它们既可以是点线,也可以是其他样式,如实线或空白。
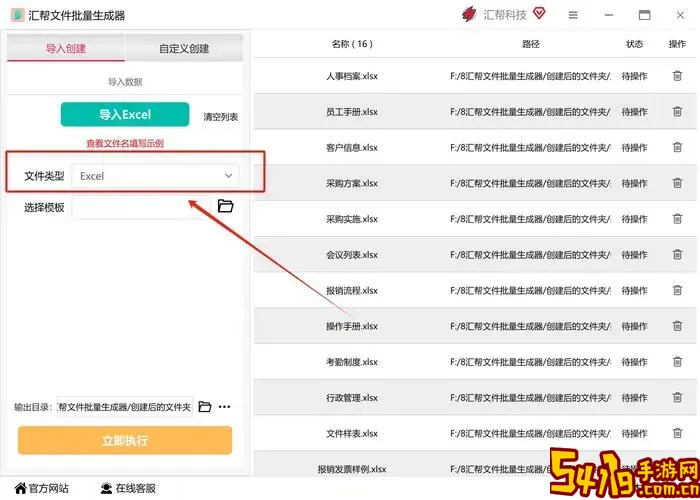
在特定情况下,需要删除或更改这些点线,例如:排版要求不需要引导符、打印需求、或者个人审美偏好等。因此,了解如何调整或删除目录中的点线非常必要。
二、删除Word自动生成目录中点线的具体方法
方法一:修改目录的制表符引导符样式
1. 打开含有自动生成目录的Word文档,定位到目录。
2. 选中目录内任何一个目录项(不要全选,点击其中一处即可)。
3. 在Word菜单栏中选择“开始”选项卡,找到“段落”组里的“制表位”设置。
具体路径:点击“段落”设置右下角的小箭头,弹出“段落”对话框,点击左下角“制表位...”按钮。
4. 在“制表位”对话框中,会看到一个带有“制表位置”和“对齐方式”的列表,其中一般会有一个设置在页码列的制表位,且设置了“...”(点线)作为引导符。
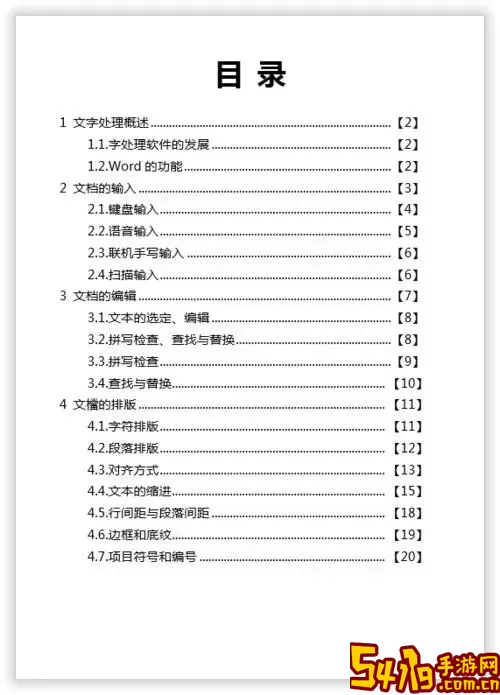
5. 选中该制表位置,然后点击“清除”按钮,或者将“引导符”选项中的“无”选中。
6. 点击“确定”,即可看到目录中的点线被去掉,只保留标题和页码。
方法二:修改目录样式中的制表符引导符
1. 选中目录后,点击Word顶部“引用”菜单,选择“目录”区域下的“自定义目录”。
2. 在弹出的“目录”对话框中,点击“修改”按钮,这将打开“样式”设置对话框。
3. 在“样式”对话框中,依次选择目录样式(例如TOC 1,TOC 2等),点击“修改”按钮。
4. 进入“修改样式”窗口后,点击左下角的“格式”按钮,选择“制表位”。
5. 将原有制表位的引导符改为“无”,然后确认保存。
6. 对所有需要修改的目录级别重复此步骤,完成后点击“确定”。
7. 返回目录,目录中的点线应该被删除。
三、注意事项及常见问题解答
1. 目录自动更新后点线是否会恢复?
调整完样式的点线设置后,目录自动更新时通常不会恢复原点线,但如果手动修改目录内容,可能会影响样式。建议使用样式和制表位功能统一管理。
2. 点线无法删除怎么办?
检查是否用的是手动输入的点线,而非制表符引导符。手动输入的点线只能通过删除字符实现,不能用以上方法删除。
3. 是否影响目录的页码跳转?
删除点线只影响视觉表现,不影响目录中点击页码跳转的功能。
4. 目录更新提示“目录样式被修改”怎么办?
建议备份文档,在进行样式修改后,重建目录,确保样式一致。
四、总结
通过调整Word中目录样式的制表符引导符设置,可以灵活删除 Word自动生成目录中的点线,使目录风格更符合用户需求。此方法针对中国地区常用Office版本,且步骤简便实用。希望本文的教程解析能够帮助广大用户轻松掌握Word目录点线的删除技巧,提升文档排版质量。