Word自动生成目录页码格式错误怎么办?解决Word目录页码显示不正确方法
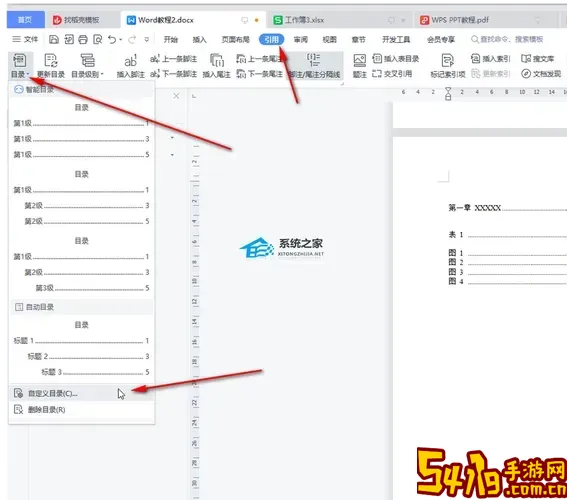
在日常办公和学习中,许多用户会利用Microsoft Word的自动生成目录功能,来快速制作文档目录。然而,有时在使用过程中会遇到目录页码格式错误、目录页码显示不正确等问题,给排版工作带来困扰。本文将针对这类常见问题,结合中国地区用户的实际使用环境,详细介绍Word目录页码格式错误的原因及解决方法,帮助大家轻松制作正确、美观的目录页。
一、Word目录页码显示不正确的常见原因

1. 页码格式未统一:目录页码是自动根据正文分页生成的,如果正文页码格式不统一,或者章节页码设置了不同的页码格式,目录页码也会跟着出现错误。
2. 使用了分节符但未正确设置页码:当文档分为多个章节且使用了分节符(分节符首页、下一页等)时,若各分节页码未连续或未重新设置页码编号,目录页码可能会出现错乱。
3. 目录字段未更新:Word目录是基于域代码自动生成的,若文档升级后目录未执行更新操作,页码和目录内容就不会同步。
4. 页码字段代码遭更改:用户或排版过程中误操作修改了页码字段代码,导致页码显示格式异常。
5. 段落样式应用不正确:Word自动生成目录是依据标题样式(如“标题1”、“标题2”等)生成目录条目的,若标题没有正确应用样式,目录中的页码及内容也会相应出错。
二、Word目录页码格式错误的解决方法
1. 统一页码格式
在“插入”菜单中找到“页码”设置,统一设置整个文档的页码格式。在页眉页脚视图下,点击页码,选择格式,确认页码编号连续且格式一致(阿拉伯数字、汉字数字等)。若文件分节,需要分别设置每节的页码格式及起始页码,确保连续。
2. 检查分节符及页码连接
进入页眉页脚编辑模式,切换到分节,点击“链接到前一节”按钮,确保各分节页码连续相连。如果不希望页码连续,也需手动调整页码起始值,避免目录显示错误。
3. 正确应用标题样式
Word自动生成目录主要依据文档中的“标题1”、“标题2”等样式,确认文档中章节标题均已正确使用内置样式。若自己自定义了标题样式,也需将该样式加入到目录样式设置中。
4. 更新目录字段
完成正文编辑后,选中目录部分,右键选择“更新域”,有“只更新页码”和“更新整个目录”两种选项。建议使用“更新整个目录”,确保目录条目及页码同步更新。
5. 重新插入目录
若目录页码格式错误通过上述方法仍无法解决,可以尝试删除现有目录,重新通过“引用”菜单下的“目录”功能插入新的目录。确认目录样式符合需求,并及时更新。
6. 使用页码域代码进行高级设置
对于有特殊页码格式需求的用户,可以在页眉页脚中插入字段代码来控制页码格式。例如使用{ PAGE \* MERGEFORMAT }来保持页码格式一致,或结合{ SECTION }字段代码实现不同章节页码样式。
三、预防目录页码显示不正确的实用建议
1. 在文档写作初期就设置好统一的标题样式和页码格式,避免后续页面混乱。
2. 尽量减少使用多节分节符,只有在确实需要不同页码格式时才使用,并仔细配置页码连接。
3. 定期更新目录,特别是添加或删除章节后,避免目录与正文内容页码不对应。
4. 保持Word软件版本更新,避免因软件BUG导致目录页码异常。
5. 建议使用正版Office软件,避免盗版或破解版可能带来的功能异常。
四、总结
Word自动生成目录功能,极大方便了文档排版与制作,但目录页码可能因为多种原因出现格式错误或显示不正确。通过统一页码格式、正确设置分节符与页码连接、规范使用标题样式、及时更新目录等方法,基本可以解决目录页码错误问题。同时加强文档排版前期规划、掌握Word相关知识,也有助于提高排版效率和目录质量。
希望本文介绍的实用方法,能帮助中国地区的广大Word用户轻松解决目录页码显示异常问题,制作出格式规范、美观大方的文档目录。