在日常办公中,Word文档转为PDF格式是一个十分常见的需求。PDF格式因其良好的兼容性、固定的排版效果和难以编辑等优点,被广泛应用于合同、报告、论文等正式文件的保存和分享。本文将以“中国地区用户使用Word文档快速输出成PDF格式及快捷键操作”为主题,详细讲解相关步骤与快捷操作方法,帮助您提高工作效率。
一、Word文档转换成PDF的几种常见方法
1. 通过Word自带的“另存为”功能输出PDF
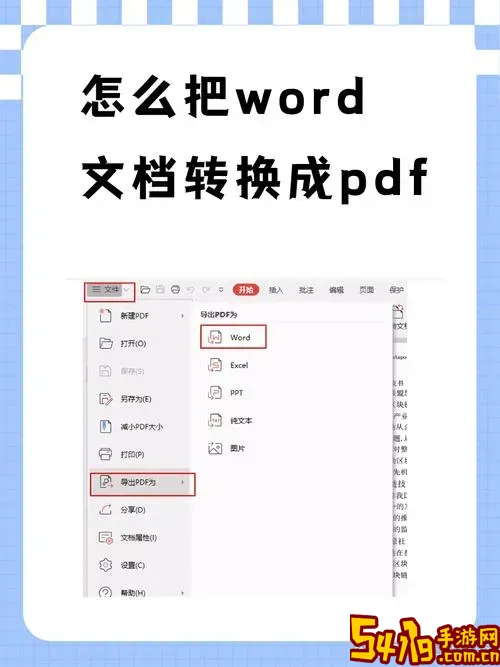
在Windows系统的Microsoft Word(2010及以上版本)中,转换PDF的操作非常简单,用户只需打开需要转换的文档,依次点击“文件”—“另存为”,选择保存路径后,在“保存类型”下拉菜单中选择“PDF (*.pdf)”,然后点击“保存”即可完成转换。
这种方法快捷方便,不需要第三方软件支持,且转换的PDF文件能够较好地保留Word中的格式、图片和排版效果。
2. 利用“导出”功能快速生成PDF
与“另存为”类似,Word同样提供了“导出”为PDF的功能。打开文档后,点击“文件”菜单,选择“导出”,然后点击“创建PDF/XPS文档”,再选择保存路径和文件名,最后点击“发布”即可生成PDF。
该方法特别适用于确认文件用途时需要选择不同PDF选项的情况,比如是否优化文件大小、是否包含书签等。
3. 使用快捷键“另存为”操作的快速技巧
虽然Word没有直接的“转换成PDF”的快捷键,但用户可以利用快捷键组合快速打开“另存为”对话框。具体操作是:在文档窗口,按下“F12”键,系统会直接弹出“另存为”窗口,此时按下“Tab”键切换到“保存类型”下拉菜单,使用方向键选择“PDF (*.pdf)”即可。之后,只需回车确认保存,几个键的操作就能轻松完成导出。
二、Mac电脑中Word转PDF的快速操作
在Mac OS系统中,Word转换为PDF也同样便捷。打开文档后,点击菜单栏的“文件”,选择“另存为”,在弹出窗口中选择“文件格式”为“PDF”,然后点击“导出”即可。此外,也可以直接利用“打印”功能来保存为PDF:
点击“文件”—“打印”,在打印对话框左下角点击“PDF”按钮,选择“保存为PDF”,最后设置文件名称和保存位置完成导出。
Mac系统的Word虽然没有专门的快捷键完成PDF转换,但快捷键“Command + Shift + S”可以快速弹出“另存为”窗口,配合方向键移动选择文件格式,也能实现较快操作。
三、利用第三方工具辅助转换
在部分用户未安装Microsoft Office或使用简化版的Word时,直接转换PDF的功能可能受限。这时,借助第三方转换软件或在线转换平台是一种解决方案。常用的如WPS Office,支持一键导出PDF,并且在中国地区拥有广泛用户基础,免费版本即可满足大多数转换需求。
此外,像“PDF24”、“Smallpdf”、“ILovePDF”等在线网站,支持快速上传Word文件并转换成高质量的PDF,用户只要确保网络连接和文档隐私即可安全使用。
四、快捷键和操作小技巧总结
1. Windows Word中按“F12”打开“另存为”窗口,省去多次点击菜单的繁琐。
2. 导出PDF时,选择“最小文件大小”可以减小PDF体积,适合网络传输;选择“标准(发布在线和打印)”则适合高质量文件保存。
3. Mac系统中使用“Command + Shift + S”快捷弹出另存为对话框,结合打印菜单快速导出PDF。
4. 使用第三方软件或在线转换可作为备用方案,特别是在软件功能受限制的设备上。
五、总结
总体来看,Word文档快速输出PDF格式在Windows和Mac平台上均有便捷和高效的方法,特别是Windows用户利用“另存为”功能和快捷键“F12”即可轻松完成。随着办公自动化的不断发展,一键转换PDF已经成为标配功能,掌握上述操作技巧,可以显著提升办公效率,方便文档共享和归档。
对于中国地区的用户而言,建议优先使用Office正版软件自带功能,结合WPS等国产办公软件提升办公效率;同时善用快捷键与导出设置,确保文档质量和文件大小兼顾,满足不同业务场景需求。希望本文的讲解能够帮助您轻松实现Word转PDF,加快工作节奏,提升文档处理便捷度。