如何进入U盘启动PE系统安装
在日常电脑维护和系统安装过程中,U盘启动PE(Preinstallation Environment,预安装环境)系统因其便捷性和高效性,成为了许多用户首选的工具。通过U盘启动PE系统,不仅可以方便地进行系统安装,还能进行系统备份、病毒查杀、磁盘管理等多种操作。本文将详细介绍如何进入U盘启动PE系统进行安装,帮助各位用户顺利完成系统安装任务。
一、准备工作
1. 制作启动U盘:首先需要一个容量为8GB及以上的U盘,使用如“老毛桃”、“深度启动”或“优启通”等工具,将PE系统写入U盘。网上有许多免费的PE制作工具,大家可以根据喜好选择合适的软件,按照软件提示完成制作。
2. 下载PE系统镜像:部分工具会自带PE系统镜像,如果没有,可以从官方网站或可信的下载网站获取。建议选择微软官方的WinPE或者经过验证安全稳定的第三方PE系统。
3. 备份重要数据:制作U盘启动盘并使用PE系统安装时,可能会涉及对磁盘的格式化或分区操作,务必事先备份好重要数据,避免数据丢失。
二、设置BIOS/UEFI进入U盘启动
进入PE系统的关键步骤是让电脑从U盘启动,这需要更改启动顺序。
1. 连接U盘:将已制作好PE系统启动盘的U盘插入电脑USB接口。
2. 重启电脑进入BIOS/UEFI界面:不同品牌电脑进入BIOS的按键不同,一般包括F2、F10、Del、Esc等。开机自检画面出现时,屏幕下方或说明书中通常会提示“Press Del to enter Setup”或类似字样,按相应按键进入BIOS设置。
3. 修改启动顺序:进入BIOS后,找到“Boot”选项卡。这里显示了当前启动设备顺序,将U盘所在设备调整到第一位。部分电脑是通过上下键调整顺序,具体步骤可参考主板说明书。
4. 保存退出:按提示保存设置(一般为F10键),选择“Yes”确认。电脑将自动重启。
三、进入PE系统
开机后电脑从U盘启动,会进入PE系统加载界面。不同PE系统界面有所差异,但基本都会显示桌面和常用工具菜单。
如果此次启动未进入PE环境,可能是U盘启动顺序设置有误或U盘制作失败,需要重新检查确认。
四、在PE中安装操作系统
1. 运行映像工具:PE系统中通常会包含映像写入工具,如“Ghost”、“DiskGenius”、“PE装机工具”或微软自带的“DISM”,使用这些工具可以将系统镜像文件(通常是WIM或ISO格式)写入目标硬盘。
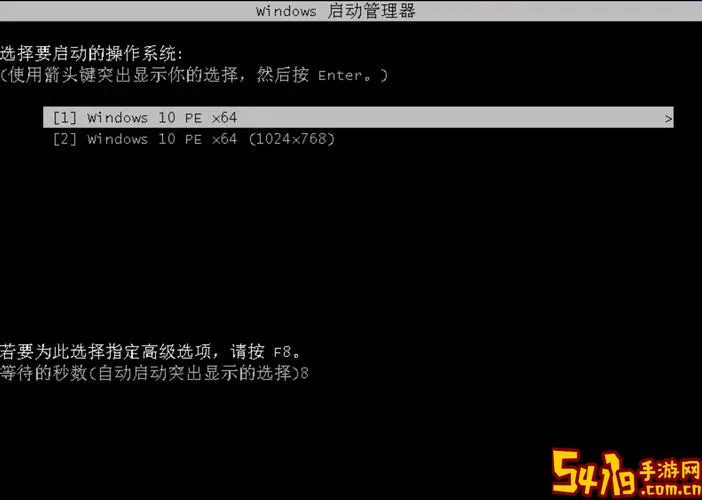
2. 选择系统镜像文件:准备好操作系统的镜像文件(如Windows 10或Windows 11的官方镜像),复制到U盘或移动硬盘上,PE系统中选择该镜像。
3. 选择目标磁盘分区:选择想要安装系统的磁盘分区,通常会格式化该分区以确保安装环境干净。注意,一定确认选择正确的目标磁盘,避免误删数据。
4. 执行安装操作:启动系统安装过程,等待工具完成文件复制和部署。根据不同镜像和机械硬盘或固态硬盘,安装时间会有差异,通常在10-30分钟之间。
5. 安装结束后,拔出U盘,重启电脑,电脑会从新安装的硬盘启动进入全新系统。
五、注意事项及常见问题
1. U盘接口建议使用USB 2.0或USB 3.0接口,部分老电脑不支持USB 3.0启动,必要时切换接口。
2. 有些新电脑采用UEFI启动模式,同时支持安全启动(Secure Boot),这时需要在BIOS中关闭安全启动功能,或者制作支持UEFI启动的PE系统。
3. 制作启动盘时,建议选择兼容性较好的工具和镜像,避免因制作不规范导致启动失败。
4. 安装系统前注意检查目标硬盘健康,避免坏道影响安装。
5. 多数品牌电脑还支持开机时直接通过快捷启动菜单(一般是F8、F11、F12等键)选择U盘启动,无需修改BIOS启动顺序,操作更简便。
总结来说,进入U盘启动PE系统安装主要流程是:制作启动U盘→设置BIOS启动顺序→进入PE系统环境→利用工具部署系统镜像→重启完成安装。只要按照上述步骤操作,大多数安装需求都能顺利完成。对于广大中国用户而言,掌握这一技能不仅可以节省送修时间和费用,还能应对多种系统故障,提高电脑维护自助能力。
希望本篇文章可以帮助大家理解并掌握如何通过U盘启动进入PE安装系统,顺利完成操作,让电脑焕然一新。