在使用Windows 10操作系统时,初始化硬盘是一项常见的磁盘管理任务。无论是新购买的硬盘需要进行格式化,还是旧硬盘重新分区,初始化硬盘都是第一步。然而,用户在操作过程中经常会遇到“指定不存在的设备”这样的错误提示,尤其是在国内用户使用过程中比较常见。本文将详细分析Win10初始化硬盘时,出现“指定不存在的设备”错误的原因,并提供针对中国地区用户的具体解决方案。
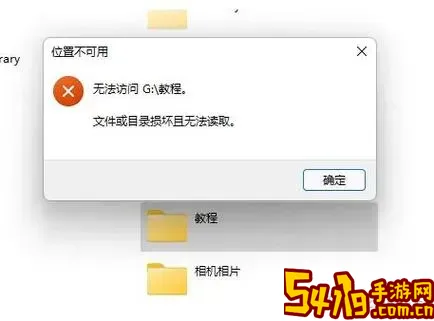
一、Windows 10硬盘初始化的基本方法
在了解错误原因之前,先简单回顾一下Win10初始化硬盘的常用步骤。通常,用户可以通过“磁盘管理”工具完成硬盘初始化。
具体步骤是:
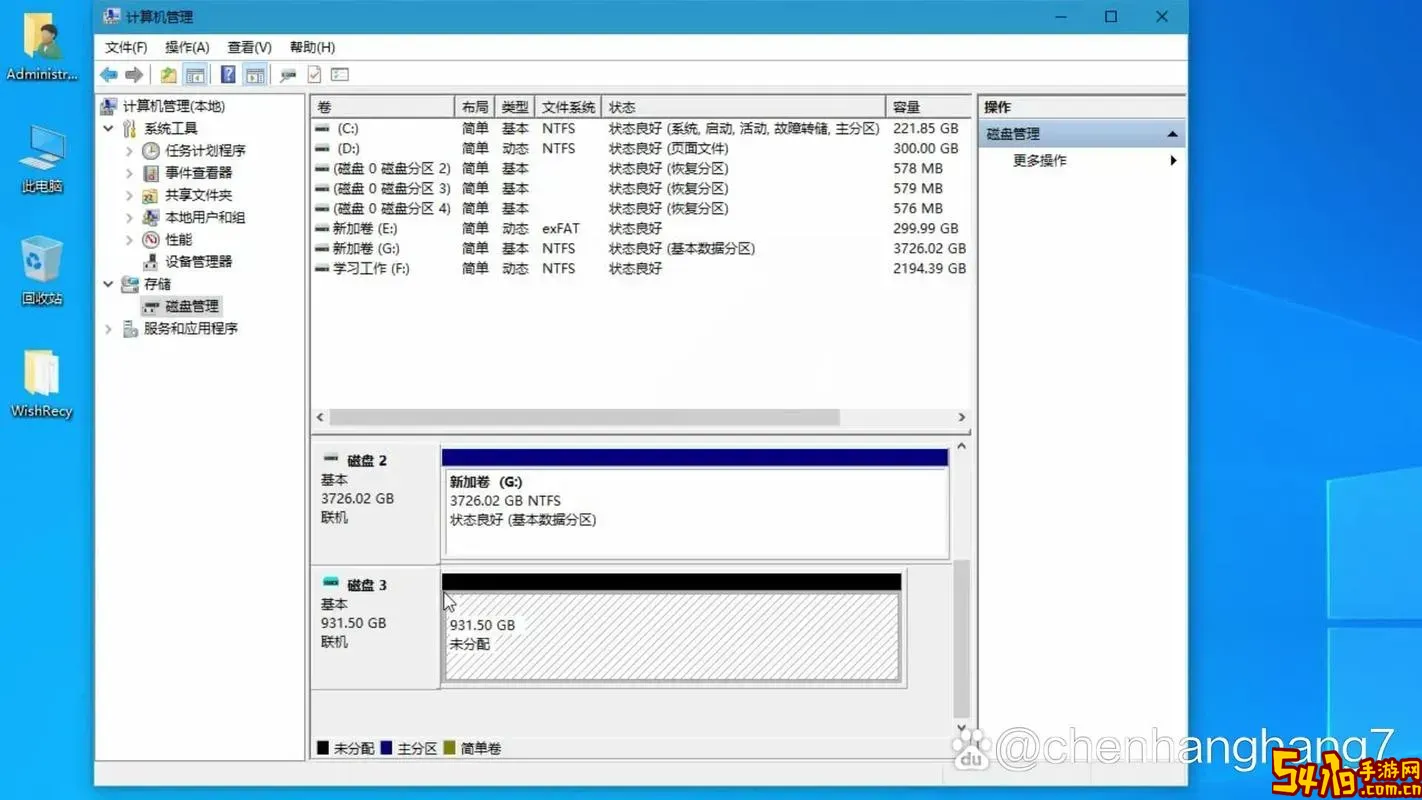
1. 右键点击“此电脑”,选择“管理”。
2. 进入“计算机管理”界面,选择左侧栏的“磁盘管理”。
3. 选择未初始化的新硬盘,右键点击选择“初始化磁盘”。
4. 选择分区样式(MBR或GPT),完成初始化。
完成初始化后,可以对硬盘创建新的分区并格式化,才能在资源管理器中正常使用。
二、为何会出现“指定不存在的设备”错误?
在执行步骤3时,部分用户会看到“指定不存在的设备”这样的报错,导致初始化操作无法继续。
造成该错误的原因主要有以下几点:
1. 硬件连接问题:硬盘与电脑之间的连接线路松动或者接口损坏,比如SATA线接触不良或接口灰尘堆积。
2. 硬盘电源供应不足:特别是在使用多硬盘的电脑上,如果电源功率不足,硬盘可能无法正常启动。
3. 硬盘自身故障:硬盘存在物理或固件层面的损坏,这种情况下即使系统能识别,初始化时也会报错。
4. 驱动程序问题:Windows 10系统的存储控制器驱动或硬盘驱动不兼容或者损坏。
5. 系统权限不足:部分情况下,用户没有以管理员权限运行磁盘管理器,无法对硬盘执行初始化操作。
6. 分区表错误:硬盘之前在其他系统或者设备中使用过,可能产生奇怪的分区表,导致Win10检测异常。
7. USB转接设备问题:部分用户使用USB转接盒连接硬盘,转接设备性能差或协议不兼容,也会出现“指定不存在的设备”错误。
三、针对中国用户的具体解决方案
1. 检查硬件连接
首先,确保硬盘与主板之间的SATA数据线和电源线连接牢固。建议使用国产品牌的优质SATA线缆,因为劣质线缆在国内市场较为常见,质量参差不齐。
2. 更换数据线或接口
尝试更换SATA线缆或将硬盘连接至不同的SATA接口,排查接口故障。例如某些国产主板部分接口可能存在兼容性问题,换到其他接口可能解决问题。
3. 升级或重新安装驱动
通过国内知名驱动网站如“驱动人生”或“百度驱动”等工具更新存储控制器和硬盘驱动,避免驱动版本陈旧带来的兼容性问题。
4. 使用管理员权限
在“磁盘管理”中右键以管理员身份运行,确保初始化操作有足够权限。
5. 利用命令行工具
当磁盘管理工具无法完成初始化时,可利用Windows自带的“Diskpart”命令行工具。以下是操作示范:
- 按Win+R,输入cmd,右键“命令提示符”选择“以管理员身份运行”。
- 输入diskpart,回车。
- 输入list disk,查看当前系统识别的硬盘。
- 输入select disk X(X为问题硬盘的数字编号)。
- 输入clean,清除硬盘所有分区和数据。
- 输入convert gpt(或convert mbr),完成分区表转换。
然后返回磁盘管理重新初始化并分区。
6. 检查电源情况
对于台式机用户,确认电源功率足够且线路无异常。建议升级电源或尝试减少硬盘数量进行单盘测试。
7. 硬盘自检及更换
使用硬盘厂商提供的检测工具(如西数的Data Lifeguard、希捷的SeaTools),检查硬盘是否存在物理损坏。若硬盘确实损坏,请及时更换。
8. 规避USB转接盒问题
若使用USB转接盒连接硬盘,建议换用质量较好的转接设备,或者直接内置硬盘于电脑机箱进行测试,确认转接设备是否导致错误。
四、总结
“指定不存在的设备”错误并非简单的系统提示,背后往往折射出硬件问题、驱动兼容或权限不足等多重因素。国内用户应结合自身电脑环境,综合排查硬件连接、电源电压、驱动更新及系统权限等方面。通过前述方法,大多数情况下都能有效解决Win10初始化硬盘出现的“指定不存在的设备”问题,确保新硬盘或旧硬盘能被系统正常识别和使用。
最后提醒广大中国用户,选购硬件时尽量选择正规品牌与渠道,避免因硬件质量差异引发初始化故障。同时,保持系统及驱动的及时更新,是保证Windows 10磁盘管理稳定运行的基础。