在日常办公和学习中,使用扫描仪将纸质文件转换为PDF扫描件是一种常见的需求。然而,许多用户反映,在打印这些PDF扫描件时,打印出来的内容几乎全是黑色,导致文件无法正常阅读和使用。这种现象不仅影响工作效率,还给用户带来了不小的困扰。本文将针对“PDF扫描件打印出来为什么都是黑色?”这一问题进行详细分析,并提供切实可行的解决方法,帮助大家轻松应对扫描件打印黑色的问题。
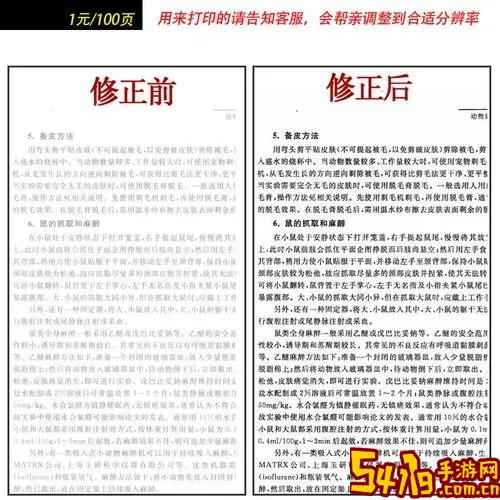
一、PDF扫描件打印都是黑色的原因分析
1. 扫描设置问题 很多扫描仪在扫描时,默认采用“位图”或“黑白模式”扫描,尤其是在扫描较暗或字体较粗的原稿时,扫描仪容易识别为纯黑色区域,使得生成的PDF文件中黑色部分非常密集,打印时出现大片黑色区域。此外,扫描仪的分辨率设置过低或者自动对比度调整不合理,也会导致图像层次丢失,影响打印效果。

2. PDF文件本身格式问题 部分扫描生成的PDF文件其实是以图片形式存在的,并非文本格式。有些图片经过扫描仪的图像处理程序压缩或优化,形成了高对比度的单色图像,导致打印时颜色表现异常,出现大片黑色。更有可能的是,PDF文件中隐含的颜色空间或图层设置不兼容当前打印机,造成打印机无法正确识别颜色信息,从而黑色覆盖大部分页面。
3. 打印机设置及驱动问题 打印机驱动程序版本过旧或不兼容,也会引起打印异常,造成颜色渲染错误。打印机的黑白打印模式、色彩管理设置也可能影响最终输出效果。此外,打印纸张不适合、墨盒问题等硬件因素也会加剧问题。
二、解决PDF扫描件打印黑色问题的方法
1. 调整扫描仪设置 在扫描时,建议选择灰度扫描模式而非纯黑白扫描,灰度模式能更准确地保留原稿的层次与细节。分辨率设置建议保持在300dpi或以上,既保证清晰度,又能避免文件过大。避免使用自动增强或自动对比度功能,必要时手动调整扫描参数。可通过扫描仪自带的软件预览效果,确保扫描内容正常后再保存为PDF。
2. 使用OCR技术将扫描件转换为文本 使用OCR(光学字符识别)软件,将扫描得到的图片内容转换为可编辑的文本格式,这样生成的PDF不仅可选可查,而且打印时不会出现大片黑色问题。国内常用的OCR软件包括“福昕PDF阅读器”、“ABBYY FineReader中文版本”等,准确率较高,且操作简便。
3. 优化PDF文件并重设颜色空间 利用专业的PDF编辑软件(如Adobe Acrobat Pro)打开扫描件,使用“打印预览”功能观察打印效果,必要时通过软件中的图像调整功能降低黑色浓度。还可以将颜色空间从CMYK或灰度转换为RGB,提升打印机对颜色的识别能力。另外,有些PDF编辑软件提供“打印为图像”选项,勾选后可以避免颜色异常。
4. 检查打印机驱动与打印设置 确保打印机驱动程序为最新版本,访问打印机官网下载对应型号驱动。打印前进入打印属性,选择正确的打印模式,如“标准模式”或“照片打印模式”,避免使用过于节墨的“草稿模式”。关闭双面打印或高级颜色管理功能,防止影响打印效果。
5. 更换打印稿纸和墨盒 劣质纸张容易吸墨不均,尤其对细节要求较高的扫描件影响明显。建议使用打印质量较好的A4打印纸。墨盒中墨水不足或质量差也可能引起颜色显示异常,及时更换原装墨盒或高质量兼容墨盒。

三、总结
PDF扫描件打印黑色问题,虽然看似复杂,但通过合理调整扫描设置、利用OCR技术、优化PDF文件、升级打印驱动和选用合适的打印设备及耗材,绝大多数问题都能得到有效解决。特别是在国内办公环境中,应结合具体设备和软件特点进行针对性操作。希望本文内容能帮助广大用户摆脱“扫描件打印黑色”的烦恼,提升办公效率和文档质量。
如果您遇到类似问题,不妨试试上述方法,相信能带来不一样的体验和成果。