在现代职场和学习中,PPT(PowerPoint)已经成为展示信息和表达观点的重要工具。为了使PPT内容更生动、有条理,许多用户希望在演示过程中能够让图片一张张地出现。本文将详细介绍在PPT中设置图片“手动”和“自动”一张一张出现的具体方法,帮助大家提升PPT演示效果,适合中国地区的用户学习和使用。
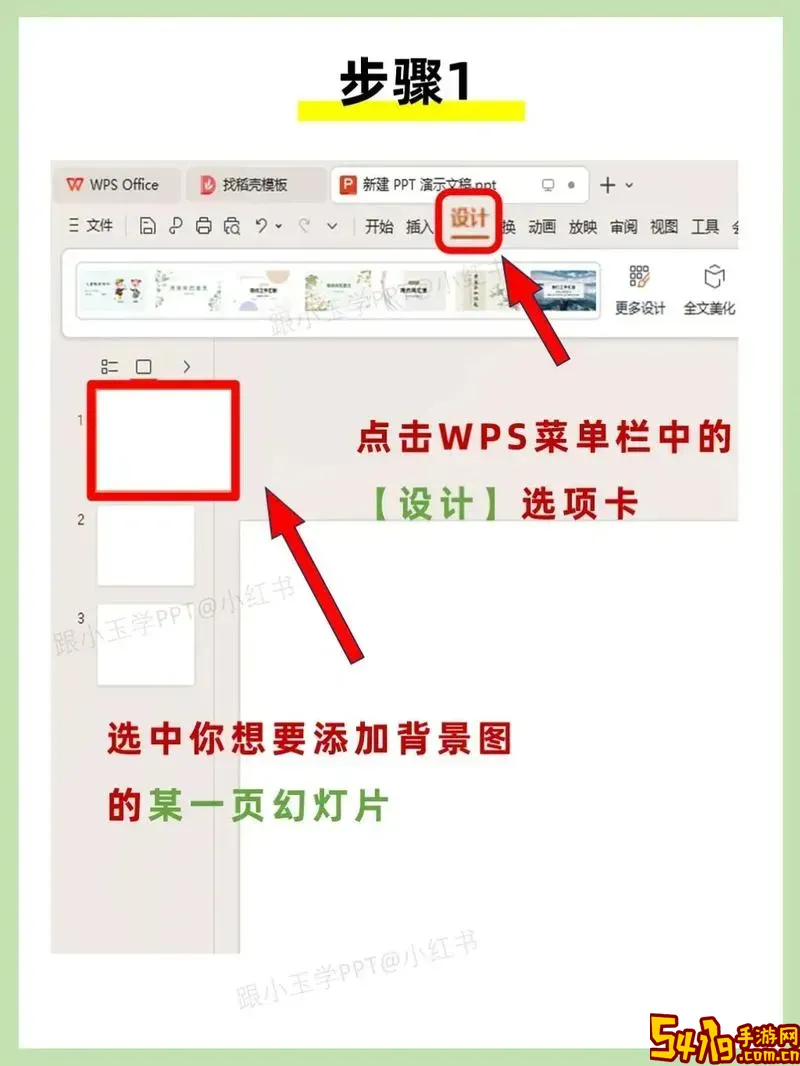
一、PPT图片逐张出现的意义
在PPT演示中,如果所有图片一次性全部显示,容易让观众感到信息密集、视觉混乱。而图片逐张出现,可以引导观众的注意力,增强演示的节奏感,同时便于讲解者逐点展开说明。因此,设置图片“手动”或“自动”一张一张显示,对提升PPT的专业程度和观众的受众体验至关重要。
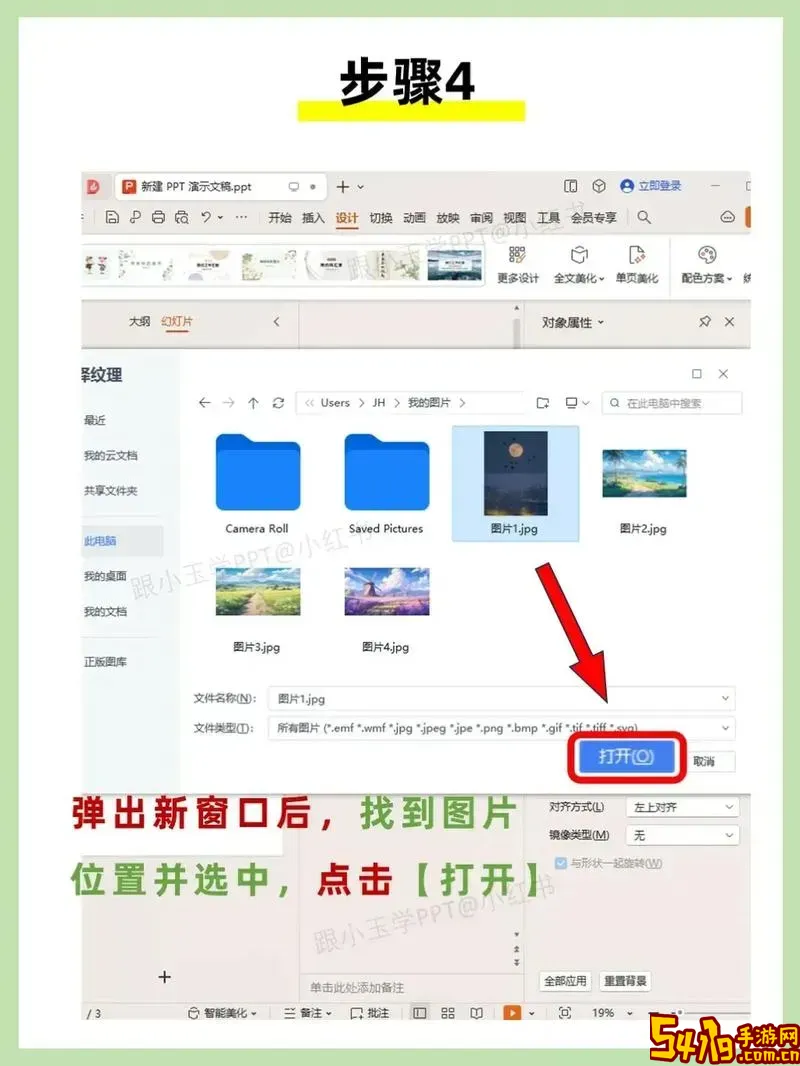
二、PPT如何设置图片手动逐张出现
所谓“手动逐张出现”,是指演示者通过鼠标点击或按键控制,让图片一张一张依次出现。这种方式适合讲解者根据节奏灵活控制展示内容,下面以Microsoft PowerPoint 2016及以上版本为例,介绍具体操作步骤:
1. 打开PPT,插入需要逐张出现的图片。一般一张幻灯片内可以插入多张图片。
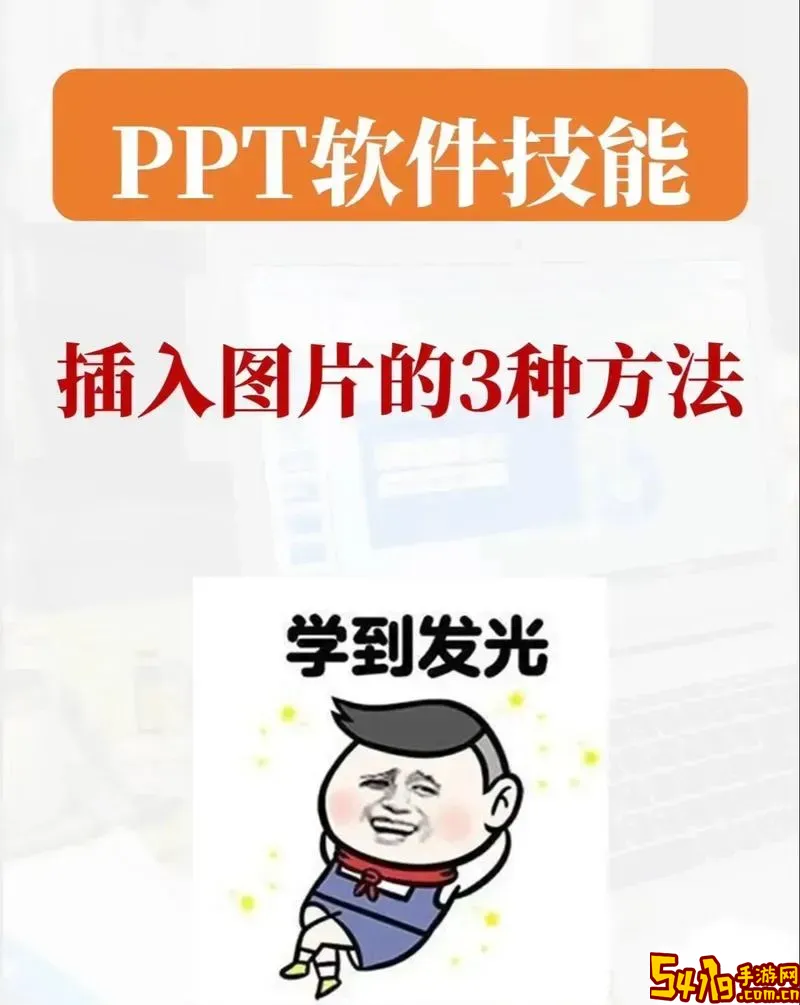
2. 选中第一张图片,点击顶部菜单栏的“动画”选项卡。
3. 选择一个出现动画效果,如“淡入”或者“飞入”。动画效果可以在“动画”工具栏中找到。
4. 对幻灯片中的每一张图片重复以上设置,确保每张图片都有相应的动画效果。
5. 点击“动画窗格”,会显示所有设置的动画顺序。确保每张图片的动画时机设置为“单击时”,默认一般就是这个设置。
6. 保存并切换到“幻灯片放映”模式(快捷键F5),通过鼠标点击每次让下一张图片出现。
小提示:如果想调整动画顺序,可以在“动画窗格”拖动动画条,调整显示秩序。
三、PPT图片自动逐张出现的设置方法
自动逐张出现则是指在不需要用户点击的情况下,图片按照预设的时间间隔自动依次出现。适合视频式演示,或需要定时播放的场合。设置方法如下:
1. 按照手动方式,将所有需要动画的图片添加动画。
2. 在“动画窗格”中,逐个选中图片动画条,点击其下拉菜单,选择“计时”选项。
3. 在“计时”对话框中,将“开始”设置为“之后”,并设定延迟时间。例如第一张图片设置延迟为0秒,第二张图片设置延迟为3秒,表示后一张图片将在前一张出现3秒后自动出现。
4. 对所有图片动画计时依次设定,根据需要调整延迟时间。
5. 保存后进入“幻灯片放映”模式,放映时图片会按照设定的时间自动依次出现,无需点击。
注意:自动播放场景下,电脑的性能和投影设备的状态都可能影响动画的流畅度,建议提前多次测试。
四、结合应用场景选择合适方式
手动逐张出现适合现场演讲、会议讲解等场合,方便现场根据反馈调整演示节奏;自动逐张出现适合录制教学视频、线上分享或没有演讲者现场控制的情况。初学者建议先熟悉手动模式,再尝试自动计时设置。
五、其他优化技巧
1. 合理选用动画效果:最常用的是“淡入”或“飞入”,保持简洁大方,避免太多花哨动画分散注意力。
2. 配合文字动画:图片与文字内容同步出现,增强信息传递效果。
3. 使用动画路径:部分情况下,为让图片移动进入画面,可以使用动画路径,效果更丰富。
4. 添加音效:适量音效可增强观赏性,但需注意不宜过度,影响专业感。
六、小结
本文详细介绍了PPT如何设置图片手动和自动逐张出现的方法。通过“动画”功能为图片添加动画效果,设置触发方式“单击时”或“之后”,即可实现图片一张张出现的目标。结合不同的演示需求,可以灵活选择合适的方式。希望本文的步骤讲解能帮助中国地区的PPT用户更加熟练地制作出高质量的演示文稿,提升表达效果和观众体验。