在现代文档编辑中,插图目录的制作对于整理文章内容、提升文档专业性具有重要作用。尤其是在学术论文、技术报告以及教学资料中,合理制作插图目录不仅能够帮助读者快速定位相关图片,还能增强文档的整体结构感。本文将以“word怎么做插图目录”为题,详细介绍在微软Word软件中制作插图目录的具体步骤和实用技巧,帮助中国地区的用户高效完成这一任务。
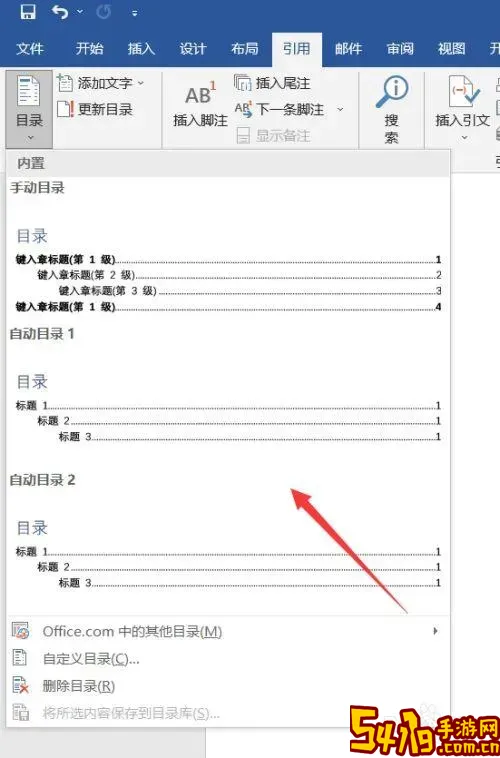
一、什么是插图目录?
插图目录,也称为图表目录,是文档中所有插图(包括图片、图表、示意图等)标题的汇总列表,通常标明插图的名称和页码。插图目录使得读者能够方便地查找文档中的图片内容与位置,尤其在长篇文档或书籍中尤为重要。
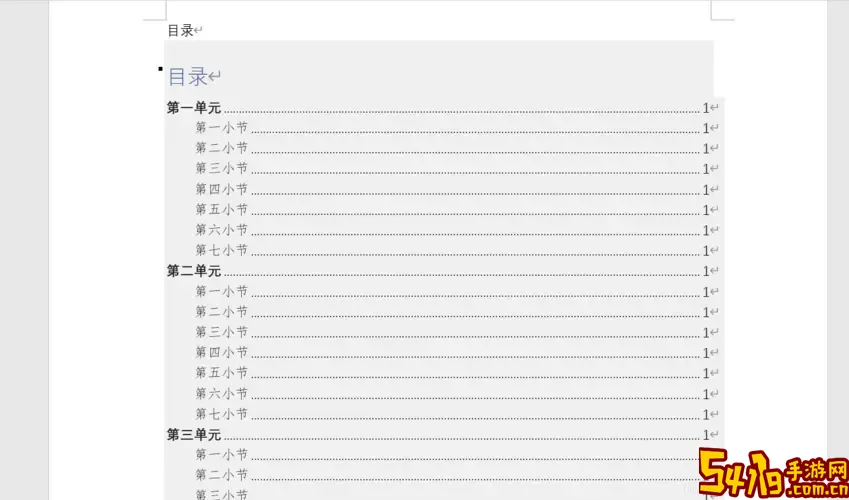
二、在Word中制作插图目录的前提条件
想要在Word中自动生成插图目录,前提是所有插图必须有相应的“题注”(Caption)。题注是对插图的简短说明与编号标识,例如“图1 北京天安门广场夜景”。Word利用这些题注信息自动生成插图目录。
三、插入插图题注的步骤
1. 选中插图:首先,在Word文档中选择你要添加题注的图片或者插图。
2. 插入题注:点击菜单栏的“引用”选项卡,选择“插入题注”。
3. 设置题注标签:在弹出的对话框中,默认使用“图”作为标签,也可以选择“表”或自定义标签。通常中国学术文献多用“图”字标注插图。
4. 输入题注内容:在题注文本框中输入图的说明内容,如“长城秋景”或者“流量分析图”。
5. 选择编号方式:可以设置编号格式,如“图1”、“图1-1”等,这对文档结构化管理非常有帮助。
6. 点击确定,题注便插入到图片下方。
四、批量插入题注的技巧
若文档中有大量插图,可以批量添加题注。例如利用“选择窗格”或者“导航窗格”快速定位全部图片,为它们逐个添加题注,提高操作效率。
五、生成插图目录的方法
当所有图片都插入题注后,开始制作目录:
1. 光标定位:将光标移动到文档中希望插入插图目录的位置,通常是在正文或目录之前。
2. 插入目录:点击“引用”菜单,选择“插入目录”中的“插图目录”选项。
3. 设置目录格式:弹出的窗口允许选择目录样式、是否显示页码、页码对齐方式等,用户可以根据需要选择合适的格式。
4. 点击“确定”后,Word会自动生成基于所有题注的插图列表,显示图名和对应页码。
六、插图目录的更新与维护
在编辑过程中,如果添加、删除或移动了插图,插图目录不会自动刷新。此时需右击插图目录,选择“更新域”或“全部更新”按钮,让目录同步最新的页面和题注内容。
七、插图目录排版及美化建议
1. 统一字体样式:建议根据文档整体风格统一插图目录的字体和字号。
2. 调整行距和段落间距:保持目录简洁且易读。
3. 使用多级目录:对于章节丰富的文档,可以定制多级插图标题,方便归类。
4. 添加超链接:启用页码超链接功能,使读者点击目录页码能跳转到相应插图。
八、插图目录制作在中国地区的应用特点
在中国的学术论文或毕业设计中,插图目录是学校常规要求之一。大多高校的论文模板已经预设好的样式,学生只需按照上述步骤输入题注并生成目录即可。同时,根据中国国家标准(如GB/T 7714-2015文后参考文献著录规则等),题注格式需规范,比如图序用“图1-1”这种分章节编号格式,图题内容简洁明了。
此外,针对汉字排版特点,插图目录中文字与页码之间的间距和对齐方式也需要注意,以保证视觉的美观和信息的易读。
九、总结
Word制作插图目录虽然有一定操作步骤,但掌握了题注插入及目录生成技巧后,制作过程十分高效。对于需要撰写学术论文、技术文档或教材的中国用户来说,合理的插图目录不仅符合规范要求,更能提升文档的专业性和可读性。建议大家多加练习,熟悉Word的引用和目录功能,以便在工作和学习中轻松应对各类文档编排需求。