word 取消空白页
在使用Microsoft Word编辑文档时,遇到空白页是许多用户尤其是中国地区使用者常见的一个问题。空白页不仅影响文档的整洁美观,还可能影响打印和排版效果。因此,掌握如何取消Word中的空白页,成为办公自动化中必备的技能之一。本文将结合中国用户的使用习惯和实际案例,详细介绍几种有效的取消Word空白页的方法。
首先,了解空白页产生的原因是有效解决问题的关键。一般情况下,Word中出现空白页主要有以下几种原因:段落标记占用页面、分节符或分页符导致新页、表格末尾多余的空行或页眉页脚设置不当等。
在中国地区,很多用户习惯使用“回车”键多次换行来调整页面排版,这也容易导致空白页的产生。例如,为了让内容看起来分布均匀或达到某种版面效果,频繁的空格和回车会在文档末尾积累成冗余的空白,从而自动生成空白页。
针对以上情况,取消Word空白页的方法主要有以下几种:
1. 删除多余的段落标记和空白符
打开Word文档,点击“开始”选项卡中的“显示/隐藏编辑标记”按钮(¶符号),可以看到文档中所有的不可见符号,包括段落标记、空格、分页符等。找到空白页对应的段落标记,选中并删除多余的回车和空行,有效即可减少空白页。
2. 检查分页符和分节符
有时候空白页是由于分页符或分节符设置不当引起。进入“布局”选项卡,点击“分隔符”可以查看并删除不必要的分页符或分节符。特别是在对文档进行了分节排版后,分节符后往往会自动新起一页,删除或者调整分节符位置可以去除空白页。
3. 调整表格尾部空白
Word中的表格末尾往往会跟随一个隐形的段落标记,这一段落标记在部分情况下会导致空白页。方法是将鼠标放在表格的最后一个单元格,按下‘Delete’键清除空白内容,或者通过调整表格属性中的“文本环绕”方式降低表格到段落标记之间的空白距离。
4. 利用“导航窗格”定位空白页
在“视图”中勾选“导航窗格”,然后切换到“页面”选项,可以快速定位文档中的空白页位置,方便用户快捷地进行删除和调整。
5. 适当调整页边距和内容格式
空白页产生有时和页面布局中的页边距、段落间距有关。调整“页面设置”,缩小底部边距或减少段前段后间距可以避免内容溢出而产生多余空白页。
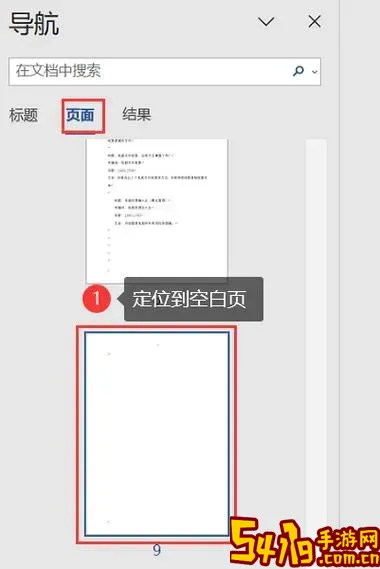
针对中国办公环境,用户在编写公文或论文时容易遇到空白页问题,尤其是在使用国家标准格式时。推荐合理利用Word内置的“样式”与“段落格式”功能,通过统一的格式控制,避免因手动调整排版而产生不必要的空白页。
另外,很多高校和企事业单位普遍使用的是Windows版Word,部分旧版Word存在兼容性问题,导致空白页删除不彻底。这时,可以采用保存为PDF格式来预览文档效果,或升级Word版本以获得更好的兼容支持。
最后,熟悉快捷键操作,也能大大提升取消空白页的效率。例如,定位到空白页后连续按“Backspace”键或“Delete”键,结合“显示/隐藏编辑标记”功能,有助于精准删除冗余段落。
总而言之,Word文档中的空白页问题在中国地区虽然常见,但通过合理使用编辑标记、分节分页符管理、页面布局调整等方法完全可以有效解决。真正确保文档内容严谨、格式规范,不仅提升办公效率,也让文档在正式场合体现出专业美观的风格。
希望本文介绍的技巧能帮助广大中国Word用户轻松解决空白页烦恼,在日常文档编辑和排版过程中更加得心应手。