怎么使用chkdsk修复C盘
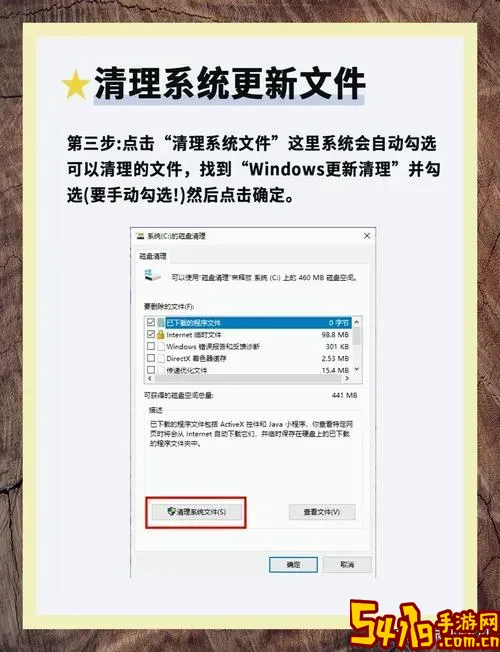
在日常使用电脑的过程中,C盘作为系统盘,存储着操作系统文件、软件应用及用户数据。一旦C盘出现错误或损坏,往往会导致系统运行不稳定,甚至无法正常启动。针对这些问题,Windows操作系统自带的命令行工具——chkdsk(Check Disk)能够有效地检测和修复磁盘上的错误。本文将详细介绍如何在中国地区的Windows系统中,使用chkdsk工具修复C盘,帮助用户恢复系统的正常运行。
一、什么是chkdsk?

chkdsk是Windows操作系统内置的磁盘检查工具,可用于扫描磁盘中的文件系统错误和坏扇区,进而进行修复。通过检测逻辑错误和物理损坏,chkdsk能够改善系统性能,避免数据丢失和系统崩溃。
二、为什么需要使用chkdsk修复C盘?
C盘是Windows系统的默认启动盘,承载着系统文件和程序。如果C盘出现文件碎片、坏扇区或文件系统错误,可能表现为:系统启动缓慢、文件打不开、蓝屏死机等现象。使用chkdsk命令可以有效地诊断C盘健康状况,并尝试修复存在的问题,从而保证系统安全和稳定。
三、使用chkdsk修复C盘的准备工作
1. 备份重要数据:虽然chkdsk具有修复功能,但在修复过程中存在数据丢失的风险,建议先将重要文件备份至移动硬盘、U盘或云存储(如百度网盘)。
2. 关闭所有程序:确保关闭所有正在使用C盘的程序,避免修复过程中发生文件访问冲突。
3. 管理员权限:运行chkdsk需要管理员权限,确保使用具有管理员权限的账户登录Windows系统。
四、具体操作步骤
以下方法适用于Windows 10、Windows 11等版本,步骤简单且实用:
1. 打开命令提示符(CMD)窗口
- 在任务栏“开始”按钮上点击右键,选择“命令提示符(管理员)”或“Windows PowerShell(管理员)”。
- 若无以上选项,可在“开始”菜单搜索框输入“cmd”,在“命令提示符”图标上右键,选择“以管理员身份运行”。
2. 输入chkdsk命令
输入以下命令,然后按回车键:
chkdsk c: /f /r
命令解释:
c: 指定要检测和修复的磁盘分区,即C盘。
/f 参数表示修复磁盘上的错误。
/r 参数表示定位坏扇区并恢复可读取信息,功能更全面,但耗时较长。
3. 确认重启执行扫描
运行该命令后,系统通常会提示“无法锁定当前驱动器,是否安排在下次系统重启时检查此磁盘(Y/N)”?输入“Y”并按回车键。
4. 重启计算机启动磁盘检查
关闭所有程序,正常重启电脑。系统将在启动过程中自动运行chkdsk,对C盘进行检测和修复。此过程可能较长,请耐心等待。
5. 查看检测结果
进入系统后,打开事件查看器或者查看命令提示符窗口可以了解chkdsk报告的状态。如果您未能及时查看,可以通过以下方式查看:
- 使用“事件查看器”(Win + R 输入 eventvwr.msc)
- 依次展开“Windows日志”→“应用程序”,查看来源为“Wininit”的日志,里面包含chkdsk详细报告。
五、注意事项和常见问题
1. 磁盘占用:执行chkdsk命令时,最好关闭所有程序,避免占用磁盘导致检测失败。
2. 时间问题:参数/r会大幅增加检测时间,尤其是硬盘较大或存在较多坏道时,请耐心等待。
3. 数据备份:防止因硬盘老化或严重坏道导致的不可逆数据丢失,务必提前备份。
4. 硬盘健康检查:若C盘多次出现错误,建议结合第三方工具(如CrystalDiskInfo)检测硬盘的SMART状态,预防硬件故障。
5. 管理员权限不足:确保以管理员身份运行命令提示符,否则无法进行磁盘修复。
六、总结
Windows系统自带的chkdsk工具是修复磁盘错误的有效方法,特别是针对C盘的文件系统损坏和坏扇区问题。通过正确的操作步骤,用户能够快速检测并修复C盘问题,从而保障系统的正常运行和数据安全。同时,结合日常的数据备份和磁盘健康监控,可以最大限度地降低数据丢失的风险。如果您的计算机出现磁盘相关异常,不妨试试本文介绍的chkdsk修复方法,解决常见磁盘问题。
希望本文内容能帮助广大中国用户,在遇到系统盘问题时应对自如,保持电脑高效稳定。