在使用Windows系统的过程中,许多用户可能会因为系统卡顿、病毒感染、文件杂乱等问题,选择格式化电脑。格式化电脑可以重置系统,清除不必要的文件,提升电脑运行速度。但在进行格式化之前,务必要做好备份,以免重要数据丢失。本文将详细介绍如何在Windows系统中格式化电脑,步骤简单易懂,无论你是电脑小白还是老手,都能轻松掌握。
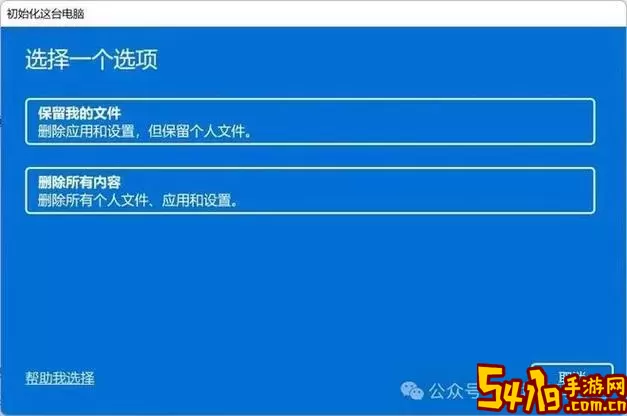
1. 备份数据:格式化电脑会清除所有数据,所以在格式化之前,一定要备份你需要保存的重要文件。可以将文件复制到外部硬盘、U盘或云端存储服务,如百度云、OneDrive等。
2. 准备好安装介质:如果你打算重新安装操作系统,确保你有Windows安装光盘或启动U盘。如果没有,可以通过微软官网下载Windows安装工具,制作USB启动盘。
1. 重启电脑:在电脑启动时,按下BIOS热键(一般为F2、F10、DEL等,具体请参考电脑品牌说明)进入BIOS设置界面。
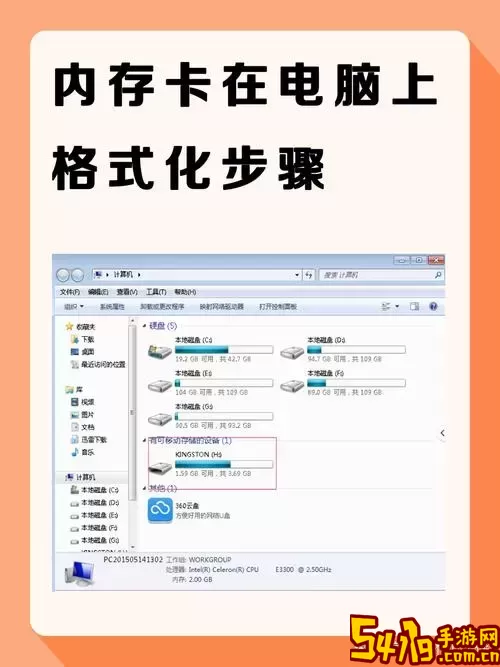
2. 设置启动顺序:在BIOS界面中,找到“Boot”选项,将USB启动盘或光盘设置为第一启动项。保存设置后退出BIOS,电脑将重启。
1. 启动安装程序:电脑重新启动后,会从USB或光盘启动,进入Windows安装界面。在此界面中,选择“自定义安装”(Custom Installation),进入硬盘分区设置。
2. 选择硬盘分区:在硬盘分区界面,你会看到多个分区,通常会有系统分区(C盘)和其他数据分区。选择要格式化的系统分区,点击“格式化”(Format)按钮。
3. 删除其他分区(可选):如果你想彻底清理电脑,可以选择其他分区进行删除(Delete),这将删除全部数据。请谨慎操作,确保备份完毕。
1. 选择新建分区:在格式化成功后,选择新的分区进行Windows安装。一般选择C盘,点击“下一步”进行安装。
2. 等待安装完成:系统会自动安装Windows,这一过程可能需要一些时间。安装完成后,电脑会自动重启。
1. 选择地区和语言:重启后,会进入初始设置界面,让你选择地区、语言等。根据个人喜好进行设置,点击“下一步”。
2. 连接网络:在此步骤中,可以选择连接Wi-Fi网络或使用有线网络。连接成功后,点击“下一步”。
3. 账户设置:系统会要求你创建一个账户。可以选择使用Microsoft账户或本地账户。如果你选择本地账户,可以在之后设置密码。
1. 检查驱动更新:安装完系统后,建议先检查系统是否有驱动程序需要更新。进入“设置”-“更新和安全”-“Windows更新”,进行检查并安装更新。
2. 安装常用软件:根据个人使用需求,安装一些常用的软件,如浏览器、办公软件、杀毒软件等。
以上就是在Windows系统中格式化电脑的详细步骤。在进行格式化时,务必小心谨慎,确保重要数据已经备份。格式化后,电脑将焕然一新,运行速度会有所提升,是解决电脑问题的有效方法之一。如果你对格式化和安装系统还有疑问,可以查阅相关教程或向专业人士咨询。希望这篇文章能够帮助到你,轻松搞定电脑格式化问题!