随着计算机使用的普遍化,Windows操作系统也在不断更新迭代,Windows 11作为最新的版本,其用户界面和功能也经历了许多变化。在日常使用中,用户可能会遇到一些系统问题,这时进入安全模式进行故障排除将是一个非常有效的选择。本文将为您详细解析如何在Windows 11开机时强制进入安全模式。
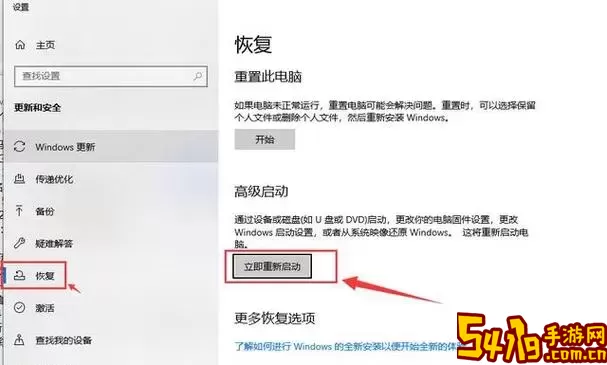
安全模式是一种用于诊断和故障排除的Windows运行模式。在安全模式下,系统只加载最基本的驱动程序和文件,因此对计算机中的许多问题能提供更清晰的视角。通常情况下,用户在遇到蓝屏死机、程序无法正常运行等问题时,都会选择进入安全模式来尝试解决。
虽然Windows 11与之前版本有所不同,但进入安全模式的方法依然保持了一定的一致性。下面将分别介绍几种在Windows 11开机时强制进入安全模式的方法。
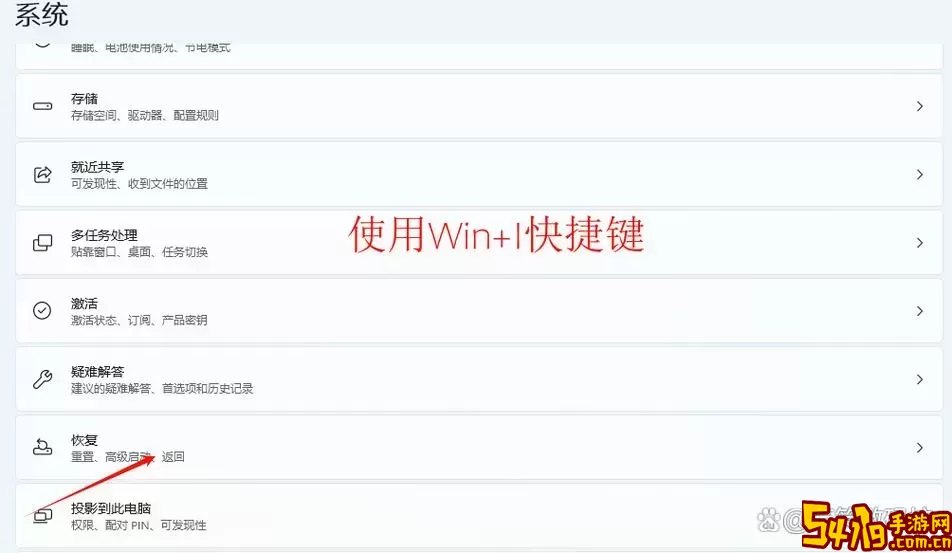
1. 首先,在Windows 11系统中,点击左下角的“开始”按钮,选择“设置”。
2. 在设置窗口中,找到“恢复”选项,并点击进入。
3. 在“恢复”菜单中,您会看到一个“高级启动”的选项,点击“立即重启”按钮。
4. 电脑将会重启,并进入一个选项菜单。在这个菜单中,选择“故障排除”,然后选择“高级选项”。
5. 接着,点击“启动设置”,然后再点击“重启”。
6. 电脑重启后,您会看到一个包含多种启动选项的列表。在这里,按下数字键“4”或“F4”可进入安全模式,按下数字键“5”或“F5”可以进入带网络支持的安全模式。
1. 如果您的电脑无法正常启动,您可以尝试强制重启。在开机时,当您看到Windows徽标出现时,长按电源键,强制关机。
2. 重复此步骤三次,系统将会自动进入Windows恢复环境。
3. 在出现的选项中,选择“故障排除”,再选择“高级选项”。
4. 之后选择“启动设置”,点击“重启”。
5. 如前所述,重启后按下“4”或“5”进入安全模式。
如果您可以正常登录Windows 11系统,也可以通过命令提示符来设置进入安全模式:
1. 在搜索栏中输入“cmd”,找到“命令提示符”,右键选择“以管理员身份运行”。
2. 在命令提示符中输入以下命令并按回车:
bcdedit /set {default} safeboot minimal3. 这设置完成后,重新启动您的电脑,系统将会自动进入安全模式。
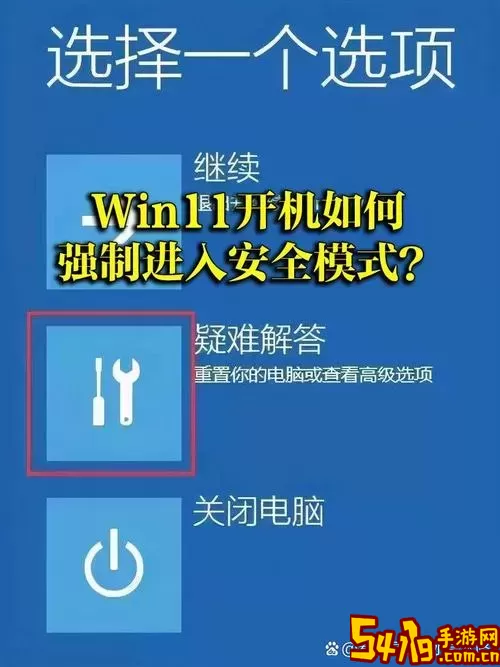
4. 如果您需要退出安全模式,再次打开命令提示符,以管理员身份运行,并输入:
bcdedit /set {default} safeboot off然后重启计算机即可。
通过以上几种方法,您可以简单地在Windows 11开机时强制进入安全模式。这对于解决各种系统故障和问题非常有帮助。建议在使用安全模式进行故障排除时,记录下所做的更改,以便必要时恢复系统的正常设置。希望本篇文章能帮助您更好地使用Windows 11系统,解决遇到的问题。