在现代办公中,Excel作为一款强大的电子表格软件,广泛应用于数据处理、财务计算、项目管理等各个领域。许多人在使用Excel时,会遇到需要设置单元格单位的问题,通过合理的单位设置,不仅可以使数据更加清晰,也能提升工作效率。本文将详细介绍如何在Excel中设置单元格单位,帮助大家更好地利用这一工具。
首先,我们需要明确“单元格单位”指的是什么。在Excel中,单元格单位通常是指对数值的单位说明,比如“万元”、“公里”、“件”等。通过在单元格中添加适当的单位,可以帮助我们更直观地理解数据的含义。
以下是设置Excel单元格单位的几种方法:
1. 直接在单元格内输入单位:这是最简单直接的方法。当我们输入数值时,直接在后面加上单位,比如“100万元”、“20公里”。这样可以确保信息的完整性。尽管这种方式比较简单,但缺点是数值和单位混合在一起,可能会影响后续的数据计算。
2. 使用Excel的文本功能:如果我们希望在进行数据计算的同时,也能显示单位,可以考虑使用Excel的“文本”功能。首先,在需要显示单位的单元格中输入数值,例如“100”,然后在相邻的单元格中输入对应的单位“万元”。这种方式的优点是数值和单位分开,数据计算不会受到影响。
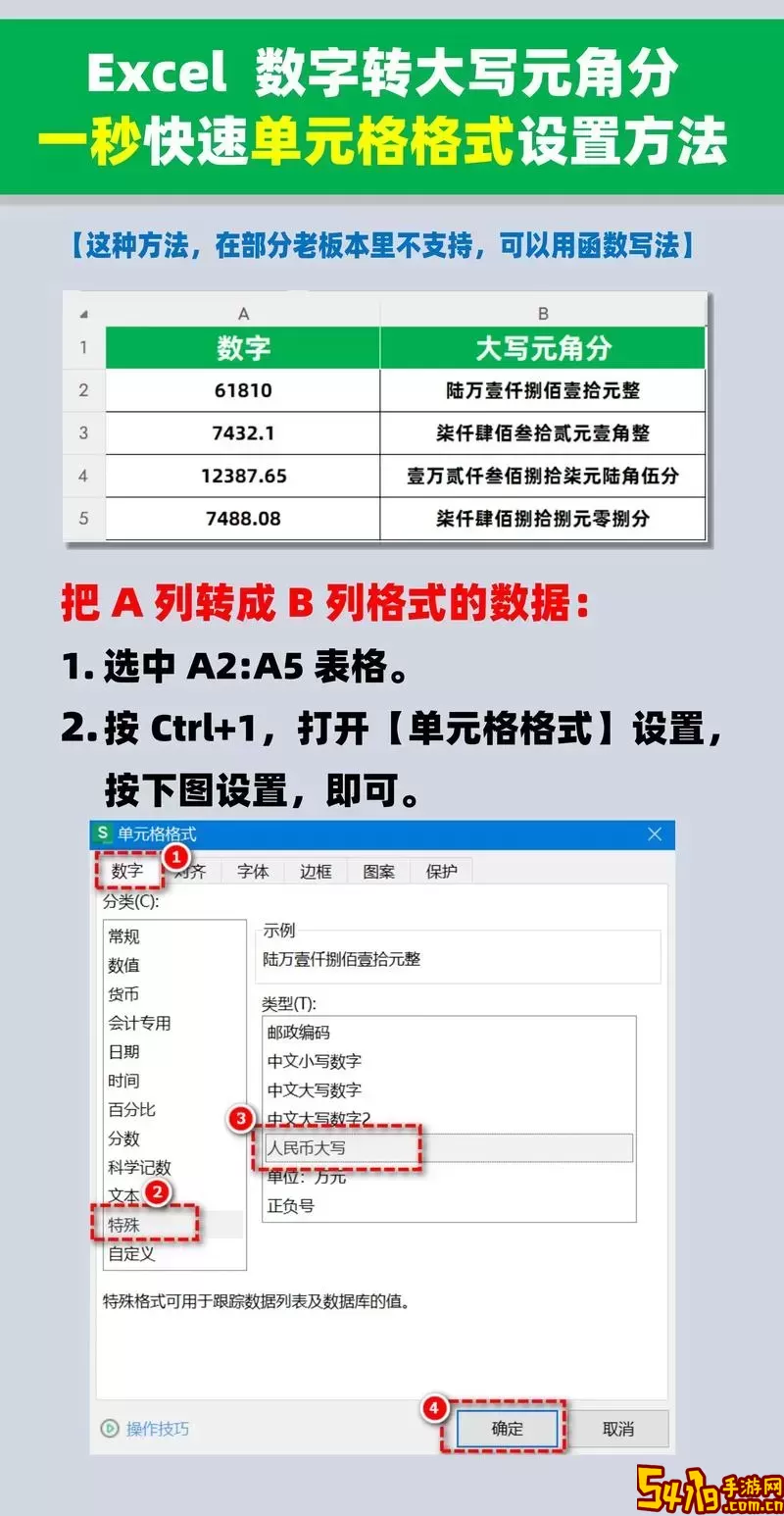
3. 设置自定义格式:如果我们希望在同一个单元格内既能输入数值,又能显示单位,可以通过设置自定义格式实现。在Excel中,选择需要设置的单元格,然后右键点击选择“格式单元格”。在弹出的窗口中,选择“数字”选项卡,接着点击“自定义”。在类型框中输入类似于“0万元”的格式,这样在单元格中输入的数值就会自动显示为带单位的形式。例如,输入“100”,单元格则显示为“100万元”。这种方式既保留了数值的原本形式,又能清晰地展示单位,实用性较强。
4. 使用合并单元格:在某些情况下,我们可能希望将单位和数值放置在一个较大的范围内,以便更好地展示。此时可以使用合并单元格功能。首先选择需要合并的单元格,然后右键点击选择“格式单元格”中的“合并单元格”选项。这样,我们可以在合并后的单元格中输入数值和单位,使信息更加突出。
5. 使用数据有效性:为了提升数据录入的准确性,我们还可以使用“数据有效性”功能,让单位固定在下拉菜单中供选择。选择需要设置的单元格,点击“数据”-“数据有效性”,选择“列表”,并在源框中输入可选的单位,如“万元”、“元”、“斤”等。这样一来,用户在输入数据时就能直接从下拉列表中选择单位,避免了手动输入可能引发的错误。
总结来说,设置Excel单元格单位的方式多种多样,每种方法都有其独特的适用场景。对于日常工作中处理的数据,合理的单位设置不仅可以提高数据的可读性,还能减少误解和错误。在选择合适方式时,我们可以根据实际需要、团队协作和数据分析的要求来综合考虑。通过合理的设置,使得数据在传递信息的同时,也能更加准确、清晰地呈现。
希望通过本文的讲解,各位在日常使用Excel时能更加得心应手。无论是在数据分析、报表制作,还是项目计划中,良好的单元格单位设置都会使您的工作更加高效,最终取得更好的成果。