在当今数字化时代,电脑已经成为我们日常生活中不可或缺的一部分。然而,有时在操作电脑时,尤其是调整屏幕分辨率时,可能会遇到一些意想不到的问题,比如电脑因为分辨率设置过高而无法正常开机。这种情况在使用高分辨率显示器的用户中并不少见,然而别担心,本文将为您提供有效的解决方法。
问题原因
当电脑的显示分辨率被设置得过高而超出了显示器的支持范围时,屏幕可能会呈现黑屏或其他无法显示的状态。此时系统虽然仍在运行,但用户却无法看到任何内容,导致无法进行后续的操作。可能的原因包括:
显示器的原生分辨率设置不正确。
显卡驱动程序兼容性问题。
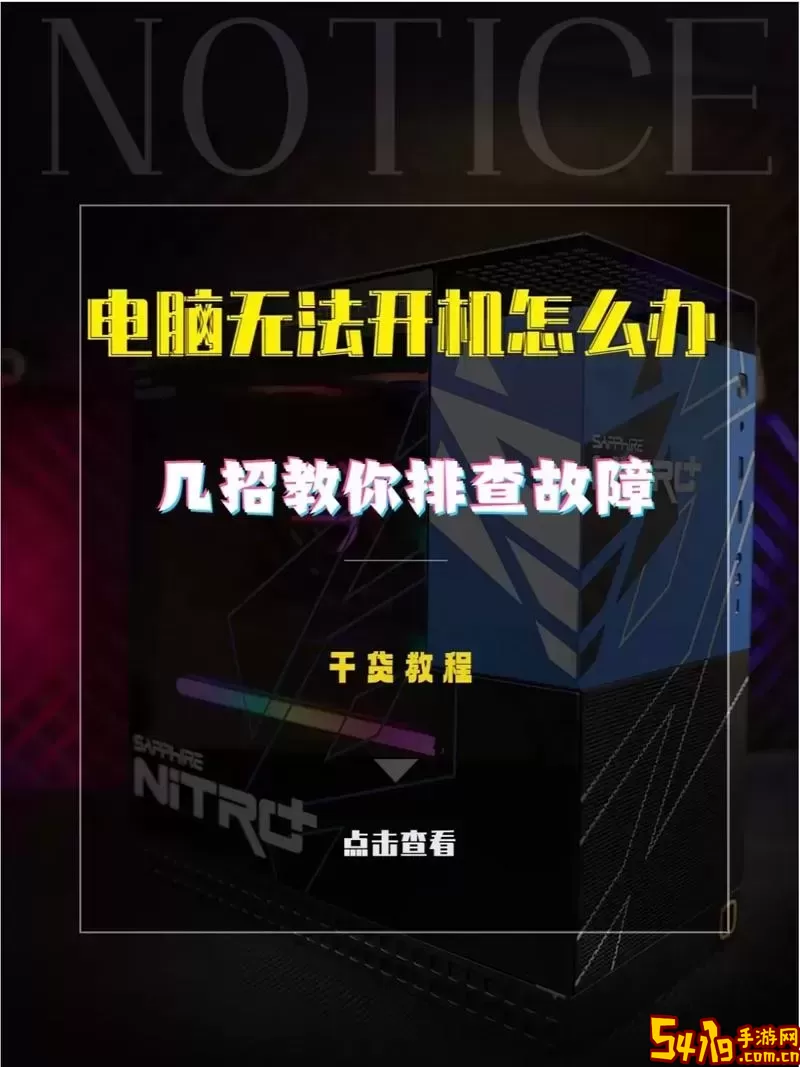
使用了不兼容或损坏的显示器。
步骤一:进入安全模式
在遇到黑屏问题时,首先尝试进入Windows的安全模式。在开机时,连续按下
步骤二:调整分辨率设置
在安全模式下,右击桌面,选择“显示设置”或“屏幕分辨率”进入相关设置界面。找到“分辨率”选项,将其调节至推荐的分辨率,通常是显示器的原生分辨率。完成后点击“应用”,然后重启电脑,看看问题是否得到解决。
步骤三:更新显卡驱动
有时显卡驱动程序的更新可以解决分辨率不兼容的问题。您可以从设备管理器中找到“显示适配器”,然后右击您的显卡,选择“更新驱动程序”。如果您能进入安全模式,可以尝试在这里更新。如果无法进入,可以通过官网下载最新的显卡驱动并安装。
步骤四:使用系统还原
如果在调整分辨率之前创建过系统还原点,您可以尝试使用系统还原功能来恢复到以往正常的状态。进入“控制面板”,找到“系统和安全”,然后选择“系统”,在左侧选择“系统保护”。在系统属性窗口中,点击“系统还原”,按照提示选择还原点进行恢复。
步骤五:修改注册表(高级用户)
如果上述方法仍然无法解决问题,您可以尝试通过修改注册表来手动更改分辨率设置。不过请注意,修改注册表有一定风险,一定要小心操作。在安全模式下,按下
HKEY_LOCAL_MACHINE\SYSTEM\CurrentControlSet\Control\GraphicsDrivers\Configuration
在这里,您会看到多个文件夹,找到适合您的显示器配置的文件夹,并删除其中的“PrimSurf”键值,重启电脑后,Windows会自动重新生成默认值。
步骤六:寻求专业帮助
如果以上方法依然未能解决问题,建议寻求专业的技术支持。您可以联系电脑制造商的客服,或是前往当地的维修站进行检修。他们会更专业地为您分析故障原因,并提供相应的解决方案。
总之,调高分辨率有时会导致电脑无法正常开机的问题,但通过上述步骤,绝大多数用户都是可以恢复正常使用的。希望本文的指南能为您带来帮助,让您的电脑使用更加顺畅。无论是调整分辨率还是处理其他电脑问题,保持冷静和谨慎,通常都能找到解决办法。