在现代操作系统中,拥有多个用户账户是非常常见的需求。无论是在家庭共享一台电脑,还是在办公室内使用公共设备,添加一个第二个用户账户可以帮助保持个人文件和设置的独立性。本文将为您详细介绍如何在Windows 10中添加第二个用户账户的步骤,确保您可以顺利完成这个操作。
在开始之前,请确认您拥有管理员权限。如果您不是以管理员身份登录,可能无法添加新的用户账户。可以通过以下步骤检查您的账户类型:
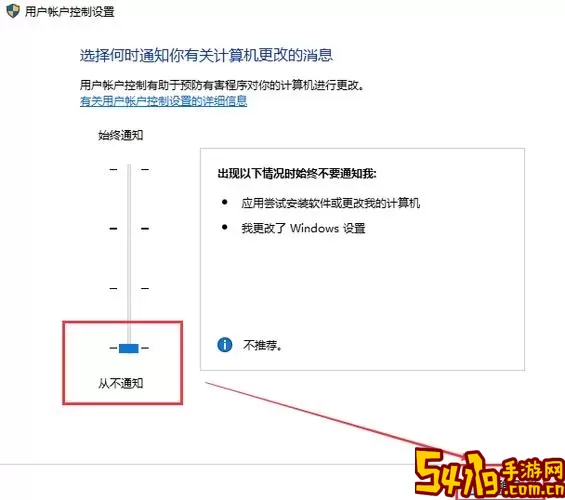
点击左下角的“开始”按钮。
选择“设置”(齿轮图标)。
在设置窗口中选择“账户”。
在“您的信息”中,查看您的账户类型是否为“管理员”。
首先,您需要打开Windows设置。在“开始”菜单中,点击“设置”图标,或者使用快捷键“Windows + I”直接打开设置窗口。
在设置窗口中,找到并点击“账户”,这将带您进入账户管理界面。
在账户设置中,左侧菜单里有多个选项,点击“家庭与其他用户”。这个选项可以让您管理家庭成员和其他用户账户。
在“其他用户”部分,点击“添加其他人到这台电脑”按钮。这将启动一个新的对话框,让您选择添加用户的方法。
系统会询问您是否要使用Microsoft账户添加用户。如果您想帮助的用户已有Microsoft账户,可以选择“使用Microsoft账户登录”。只需输入该账户的电子邮件地址即可。
如果对方没有Microsoft账户,您可以选择“我没有此人登录信息”,然后点击“添加用户没有Microsoft账户”选项。这将引导您创建一个本地账户。
如果选择创建本地账户,您需要输入该用户的用户名和密码。请确保密码的复杂性,以提升账户安全。同时,您可以设置密码提示,以便用户忘记密码后能够找回。
系统默认会将新用户设置为标准用户。如果您希望给予该用户更高的权限,可以在用户创建完成后返回到“家庭与其他用户”界面,点击新添加的用户账户,然后选择“更改账户类型”。在弹出的窗口中,选择“管理员”,然后点击“确定”。
至此,您已经成功添加了第二个用户账户。新用户可以在启动电脑时选择自己的账户登录,享受个性化的设置和文件。每个账户都将拥有独立的桌面、文件夹和应用程序设置。
通过以上步骤,您可以在Windows 10操作系统中轻松添加第二个用户账户。这个方法适用于个人和办公环境,为多人使用同一台设备提供了一种方便的解决方案。
如果您在添加账户的过程中遇到任何问题,请确保您的Windows系统是最新版本,或参考微软的官方支持页面获取更多帮助。希望这篇指南能帮助您顺利设置新用户账户,让您的Windows 10体验更加个性化和高效。