在日常工作和学习中,Microsoft Word是我们常用的文档处理工具之一。随着文档内容的丰富,目录的生成与更新越来越成为一个重要的环节。然而,在操作过程中,有时会遇到Word文档目录无法自动生成与更新的问题,这不仅影响文档的质量,还可能浪费了不必要的时间。本文将分享一些解决这一问题的技巧,帮助你更高效地管理Word文档的目录。
Word文档的目录是基于标题样式生成的,因此,确保你的文档中使用了正确的样式非常重要。通常,文档的主要标题应该使用“标题1”样式,子标题应使用“标题2”或“标题3”等等。通过
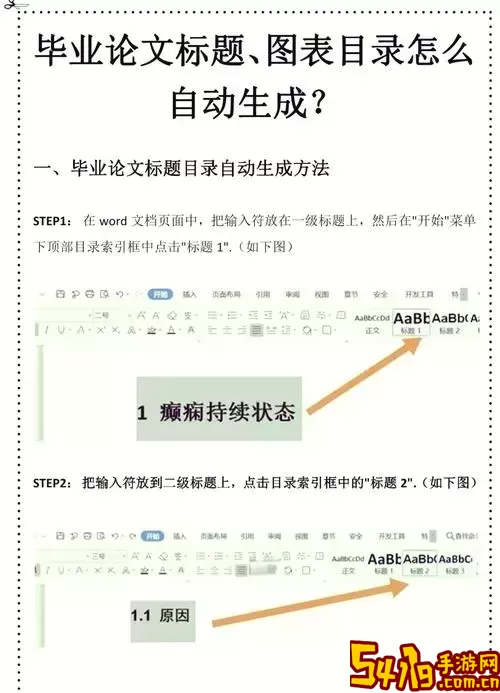
这样,Word可以精确地识别哪些内容应该被包含在目录中。
有时你可能会发现目录没有自动更新,这时可以尝试手动更新目录。操作方法如下:
1. 点击目录的任意位置; 2. 在出现的顶部菜单中选择“更新目录”; 3. 选择“更新整个目录”或“仅更新页码”,然后点击“确定”。通过手动更新,可以确保目录与文档的实际内容保持一致。
有时候,目录无法生成的原因是段落标记的设置问题。若段落设置为“隐藏”,则Word将无法识别出标题。你可以通过以下方式检查并更改段落标记:
1. 在“开始”选项卡中,点击“段落”组的右下角箭头; 2. 在弹出的“段落”对话框中,检查“缩进”和“间距”,确保设置正确; 3. 确保段落没有被设置为“隐藏”。有时候文档中多余的字符或空行也会影响目录的生成,例如如果标题前后有多余的空行或特殊字符,Word可能无法正确识别标题。可以考虑以下步骤:
1. 逐段检查文档,确保没有多余的空白行; 2. 删除任何可能影响格式的特殊字符。Word提供的“导航窗格”功能可以让你更直观地查看文档的结构,便于检查标题样式是否正确。启用导航窗格的方法如下:
1. 点击“视图”选项卡; 2. 在“显示”组中,勾选“导航窗格”。通过导航窗格,你可以看到文档中所有的标题以及其层级关系,及时调整格式以确保目录生成顺畅。
如果文档中有损坏的内容,也可能导致目录无法正常创建。可以尝试以下方法修复文档:
1. 将文档保存为其他格式(如.docx改为.doc)再转换回来; 2. 使用“打开并修复”功能:在打开文件时,选择“打开”对话框中的“打开”按钮旁边的箭头,选择“打开并修复”; 3. 尝试复制内容到一个新文档中,重新生成目录。在Word文档中生成和更新目录时,遇到问题并不少见,但只要掌握了相关技巧,就能有效避免这些困扰。通过确保使用正确的样式、手动更新目录、检查段落标记、删除无用字符、使用导航窗格以及检查文档的完整性,你将可以顺利地生成一个清晰、准确的目录。希望这些技巧能够帮助你提升在Word文档处理中的效率,写出更专业的文档。
在未来的工作和学习中,灵活运用这些技巧,处理Word文档目录问题将变得轻松自如。