Windows 10是目前最流行的计算机操作系统之一,但在使用过程中,许多用户会遇到任务栏失效的问题。这种情况可能给用户的工作带来不便,影响使用体验。本文将介绍一些有效的方法与技巧,帮助您快速解决Windows 10任务栏失效的问题。
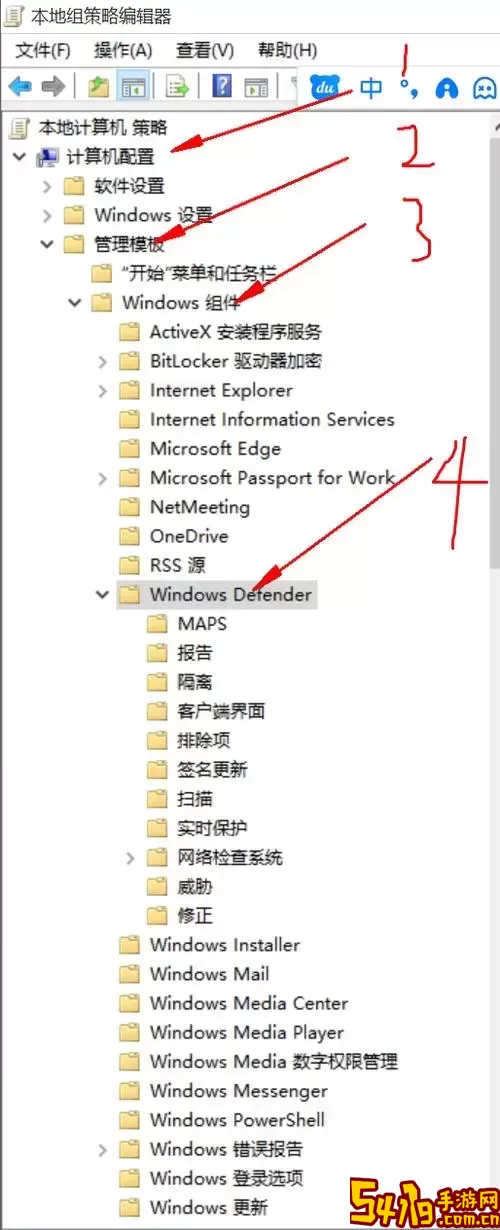
任务栏失效时,首先可以尝试重启资源管理器。在许多情况下,重启资源管理器能有效解决任务栏的问题。操作步骤如下:
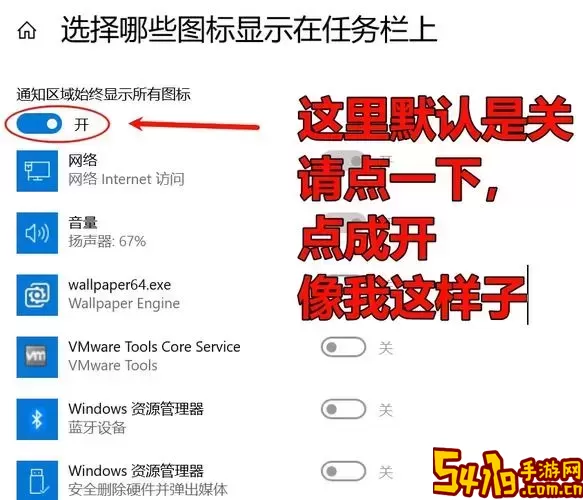
按下“Ctrl + Shift + Esc”打开任务管理器。
找到“Windows资源管理器”项,右键点击它。
选择“重新启动”。
这将会重启资源管理器,通常能够让任务栏恢复正常。
有时,任务栏问题可能是由于系统未更新导致的。确保您的Windows 10是最新版本,可以修复一些已知的bug。检查Windows更新的步骤:
点击“开始”按钮,选择“设置”(齿轮图标)。
进入“更新与安全”选项。
点击“检查更新”。
如果有可用的更新,请下载并安装,然后重启计算机。
若任务栏问题依然存在,可以尝试运行系统文件检查器(SFC),这个工具可以帮助修复损坏的系统文件。操作步骤如下:
使用“Win + X”打开快速链接菜单,选择“Windows Powershell(管理员)”或者“命令提示符(管理员)”。
输入命令“sfc /scannow”,并按回车键。
系统会开始扫描并修复损坏的文件,完成后重启计算机,以查看任务栏是否恢复正常。
如果以上方法未能解决问题,可以尝试创建一个新的用户账户。有时候,任务栏的失效是特定用户账户设置的问题。步骤如下:
打开“设置”,选择“账户”。
选择“家庭和其他用户”。
点击“添加其他人到这台电脑”。
按提示创建新的用户账户。可以选择使用Microsoft账户或本地账户。
创建完成后,注销当前账户,使用新账户登录,检查任务栏是否正常。
有些第三方应用程序可能会干扰任务栏的正常工作。若近期安装了新的软件,尝试卸载它们,看看是否能够解决问题。可以通过以下步骤进行卸载:
打开“设置”,进入“应用”。
在“应用和功能”中找到相关应用,点击“卸载”。
完成后重启电脑,观察任务栏状态。
如果上述所有方法都未能解决任务栏问题,可以考虑使用系统还原功能。前提是您的计算机先前已创建还原点。操作步骤如下:
搜索“创建还原点”,打开系统属性窗口。
在“系统保护”选项卡下点击“系统还原”。
选择一个合适的还原点,按照提示完成操作。
系统还原完成后,检查任务栏问题是否得到解决。
Windows 10任务栏失效问题虽然听起来复杂,但通过上述几种方法,您应该能够有效解决此问题。不论是重启资源管理器、检查系统更新还是使用系统文件检查器,这些方法都相对简单且易于操作。希望本文能够对您有所帮助,让您在使用Windows 10时更加顺畅。如果任务栏问题依然存在,请考虑寻求专业人士的帮助。