在使用电脑的过程中,内存是一个非常重要的硬件组成部分。它直接影响到电脑的运行速度和性能。特别是在进行多任务处理或者运行大型程序时,内存的容量和频率会对系统的流畅度产生显著的影响。因此,了解自己电脑的内存状况,包括内存的总量和内存条的频率,是非常必要的。本文将针对Windows 7系统,介绍几种查看电脑内存及内存条频率的方法。
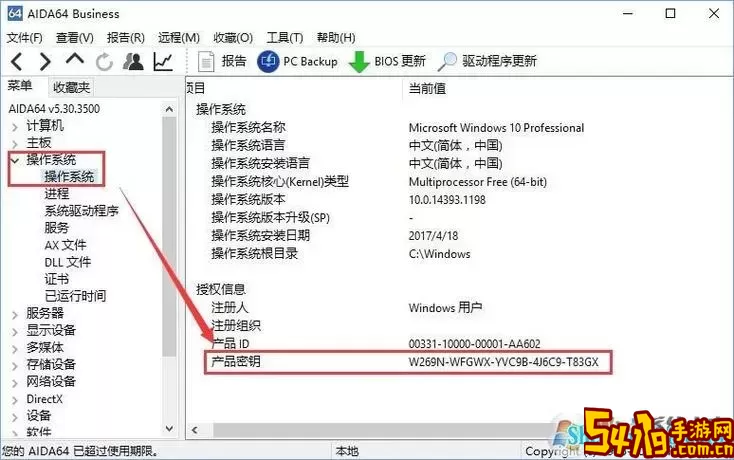
Windows 7系统内置了“系统信息”工具,它可以帮助用户快速查看系统硬件信息,包括内存。具体操作步骤如下:
点击“开始”菜单,在搜索框中输入“系统信息”,然后按回车键。
在弹出的“系统信息”窗口中,找到左侧的“系统摘要”选项。
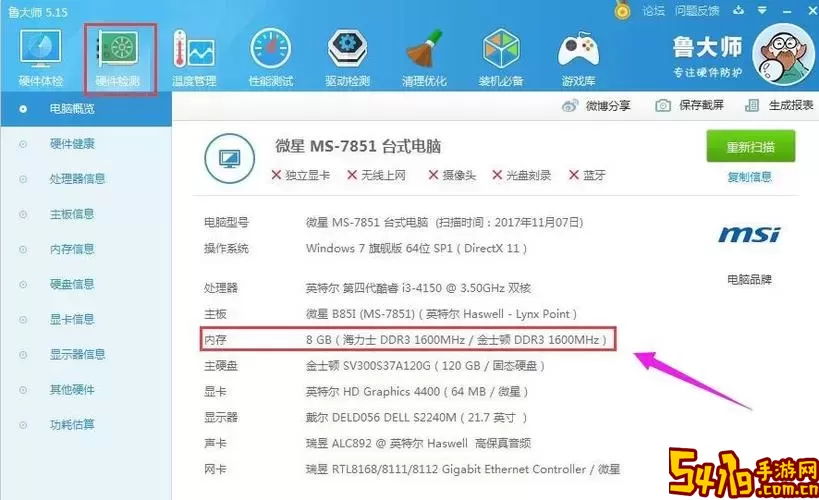
在右侧的窗口中,可以看到“已安装的物理内存(RAM)”一项,这里会显示当前系统中安装的内存总容量。例如:4GB、8GB等。
虽然这里提供了内存容量的信息,但并未显示内存条的频率数据。
任务管理器不仅可以监控系统的资源使用情况,还可以获取一些内存相关的基本信息。具体步骤如下:
右键点击任务栏,选择“任务管理器”。
切换到“性能”标签页,点击“资源监视器”链接。
在资源监视器中,找到“内存”选项卡。这里可以查看系统内存的使用情况,包括可用内存、已用内存等。
不过,需要注意的是,任务管理器并不提供内存条频率的具体数字。
如果想要获得更为详细的内存信息,包括内存条的频率和型号,推荐使用第三方工具CPU-Z。它是一款免费且功能强大的系统硬件监控软件。以下是使用CPU-Z查看内存信息的步骤:
首先,访问CPU-Z的官方网站(https://www.cpuid.com/softwares/cpu-z.html),下载并安装该软件。
安装完成后,打开CPU-Z。
在CPU-Z主界面中,点击“Memory”标签,可以查看到内存的类型、大小、频率及其他信息。
若要获取内存条的详细信息,切换到“SPD”标签。在这里,你可以看到每个内存条的具体信息,包括型号、频率、时序等数据。
CPU-Z是一个针对硬件信息查询的专业工具,能够提供非常详细的内存数据,非常适合对计算机硬件有一定需求的用户。
除上述方法外,我们还可以通过Windows PowerShell获取内存信息。以下是操作步骤:
点击“开始”菜单,搜索“PowerShell”,右键选择“以管理员身份运行”。
在PowerShell窗口中输入以下命令:Get-WmiObject Win32_PhysicalMemory | Select-Object -Property Capacity, Speed,然后按下回车键。
运行命令后,系统将输出内存条的容量(以字节为单位)和频率(以MHz为单位)等信息。
了解电脑内存的使用情况、容量及频率信息,不仅有助于我们更好地管理和维护计算机,也能在进行硬件升级或者配置新系统时提供参考。本文介绍了几种在Windows 7系统中查看电脑内存及内存条频率的方法,希望能够帮助到您。如果您对电脑硬件有更深层次的需求,使用专业工具如CPU-Z将是更佳的选择。