Windows 7操作系统自推出以来,因其简单易用而广受欢迎。虽然如今已经有了更新的操作系统版本,但仍有许多用户在使用Windows 7。了解电脑的详细配置和型号,对于用户进行系统升级、硬件更换或故障排除等方面都具有重要意义。本文将详细介绍如何在Windows 7系统下查看电脑的详细配置信息。
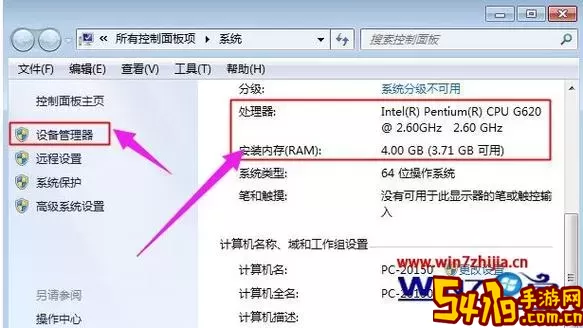
最简单快速的方式是通过“计算机”属性进行查看。具体操作步骤如下:
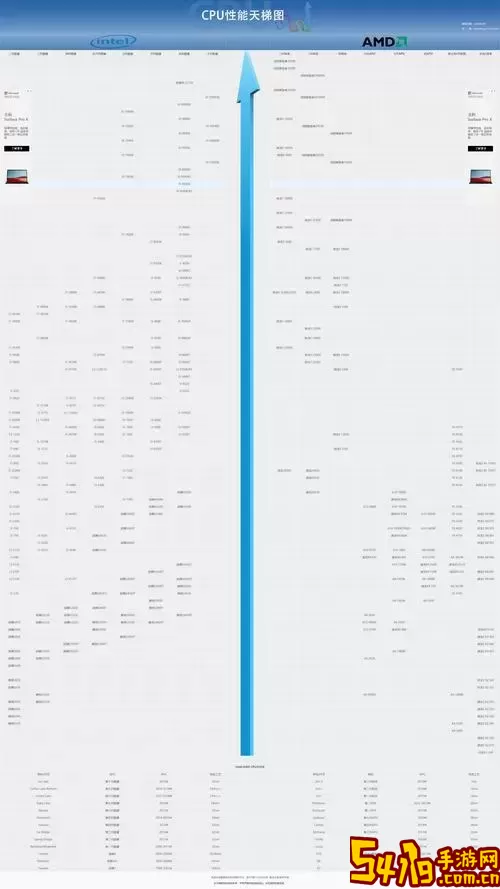
首先,右击桌面上的“计算机”图标,选择“属性”。
在弹出的窗口中,您可以看到计算机的基本信息,包括操作系统的版本、处理器型号、内存大小等信息。
在这里,您可以了解操作系统的版本是否是64位,处理器的型号和数量,以及安装的内存容量,总体性能的初步评估可从这些信息中获得。
Windows 7提供了一个强大的“系统信息”工具,可以查看到更为详细的硬件和软件配置。具体步骤如下:
点击“开始”按钮,选择“所有程序”,然后点击“附件”。
在“附件”下,找到“系统工具”,然后点击“系统信息”。
打开“系统信息”窗口后,您将看到各类关于计算机的详细信息。包括但不限于:
系统摘要:可以看到操作系统的版本、计算机名、制造商等信息。
硬件资源:可以查看内存、DMA、IRQ等硬件资源的分配情况。
组件:包含了关于显示器、声卡、网络适配器等硬件的详细信息。
软件环境:可以了解已安装的驱动程序和应用程序等信息。
整体来说,系统信息工具能提供非常详尽的电脑配置,用户可以根据实际需求进行阅读。
DirectX诊断工具(dxdiag)同样可以用于查看计算机的详细配置信息。它特别适合那些需要检查显卡和声音设备的用户。操作步骤如下:
点击“开始”按钮,输入“dxdiag”并按回车键。
在打开的DirectX诊断工具窗口中,您可以查看计算机的信息,包括处理器、内存、以及显示和声音设备的详细信息。
在“显示”标签下,您可以查看显卡的型号和驱动程序的版本;在“声音”标签下,可以查看声卡的相关信息。
这种方式特别适合游戏玩家或需要进行多媒体编辑的用户,因为它提供了与图形和音频直接相关的数据。
除了Windows自带的工具外,还有许多第三方软件可以帮助用户更全面地了解电脑的配置,如CPU-Z、GPU-Z以及HWINFO等。这些软件提供了更为深入的硬件信息,包括核心温度、时钟频率等,适合对硬件性能有较高需求的用户。
以CPU-Z为例,下载安装后,您可以通过几个简单的点击获取详细的CPU、主板、内存和各个硬件的具体信息。这类软件的优点在于直观明了且数据详实,适合希望深入了解硬件性能的用户。
在Windows 7操作系统中,用户可以通过多种方式查看电脑的详细配置和型号。无论是简单的计算机属性,还是功能强大的系统信息和DirectX诊断工具,抑或是第三方软件,每一种方法都能够满足不同用户的需求。了解自己电脑的配置,不仅有助于系统的正常运行,还能在今后的升级和维护中为用户提供重要的参考依据。在日常使用中,保持对硬件信息的关注,将有效提升使用体验。
希望本文对您在Windows 7系统下查看电脑配置有所帮助,让您能更好地管理和维护自己的电脑!