Windows 11家庭版作为微软最新推出的操作系统,虽然带来了许多新功能和优化,但其中的自动更新功能有时可能会影响用户的正常使用,特别是在某些情况下,例如正在进行重要的工作时,突然的重启升级可能会造成不便。为了保障用户的使用体验,许多人希望能够关闭自动更新功能。本文将为您详细解说如何在Windows 11家庭版中关闭这一功能。

在Windows 11中,自动更新是确保系统安全性和稳定性的重要机制。通过定期更新,Windows可以获得最新的安全补丁、功能改进和性能优化。然而,频繁的更新也可能会影响系统的运行,尤其是在网络状况不佳或配置较低的设备上。因此,了解如何关闭自动更新功能,对于一些用户来说尤为重要。
以下是关闭Windows 11家庭版自动更新功能的详细步骤:
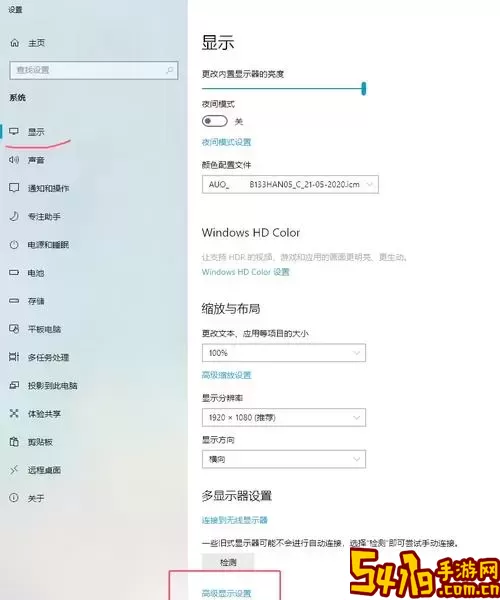
首先,您需要打开Windows 11的设置界面。可以通过按下“Windows + I”快捷键,或者在开始菜单中点击“设置”图标(齿轮形状)来进入设置菜单。
在设置界面中,找到并选择“更新与安全”选项。这个选项通常位于设置界面的左侧菜单中,点击之后将会进入Windows更新相关的配置界面。
接下来,在“更新与安全”窗口中,您会看到“Windows更新”选项,点击进入Windows更新设置。这是您管理更新设置的主要页面。
在Windows更新页面中,您将会看到“暂停更新”选项。点击该选项后,可以选择暂停更新的时长,通常有7天、14天等多种选择。需要注意的是,暂停更新只能暂时阻止更新,过后系统会恢复自动更新。
如果您不想完全关闭更新,可以考虑更改“活动时间”。在设置中找到“更改活动时间”选项,您可以设置您通常使用电脑的时间段,系统将不会在这些时段内重启进行更新。这可以有效减少更新对您工作的干扰。
如果您希望完全关闭自动更新功能,您需要借助“组策略编辑器”,但请注意,此功能仅在Windows 11专业版及以上版本中提供。对于家庭版用户,可以尝试通过改动注册表实现。
对于Windows 11家庭版用户,您可通过以下步骤修改注册表来关闭自动更新:
按下“Windows + R”组合键打开运行对话框,输入“regedit”并确认,打开注册表编辑器。
导航到以下路径:HKEY_LOCAL_MACHINE\SOFTWARE\Policies\Microsoft\Windows。
在Windows文件夹内,右键点击空白处,选择“新建” -> “项”,输入“WindowsUpdate”,然后再次在其下右键新建“项”,输入“AU”。
接下来,在AU项内,右键点击空白处选择“新建” -> “DWORD(32位)值”,输入“NoAutoUpdate”。
双击“NoAutoUpdate”并将其值设置为“1”,保存并退出注册表编辑器。
完成上述步骤后,重启电脑,Windows 11的自动更新功能将会被关闭。
关闭自动更新虽然能避免一些麻烦,但也可能会带来安全风险。建议定期手动检查更新,及时安装重要的安全补丁和系统更新,以保护您的计算机安全。对于大多数用户来说,适度管理更新更为妥当,不建议完全关闭更新功能。
本文介绍了在Windows 11家庭版中关闭自动更新的详细步骤和方法,帮助您在需要时更好地管理系统更新。希望这些方法能够有效提高您在使用Windows 11时的体验。