在日常使用电脑的过程中,我们常常遇到各种问题,其中声音无法正常播放是一个比较常见的困扰。不论是在观看视频、听音乐还是参加线上会议,如果电脑的声音被静音了,我们都会感到非常不便。那么,电脑声音静音了打不开该怎么办呢?本文将为你提供一些解决方案。
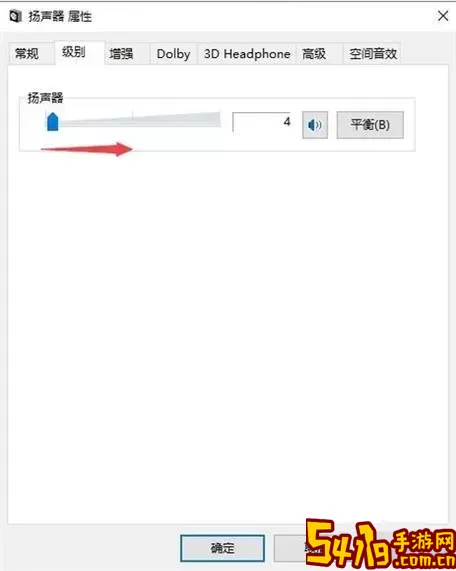
首先,当你发现电脑没有声音时,可以通过以下步骤检查音量设置:
1. 在任务栏右下角找到扬声器图标,右键点击该图标,选择“打开音量合成器”。
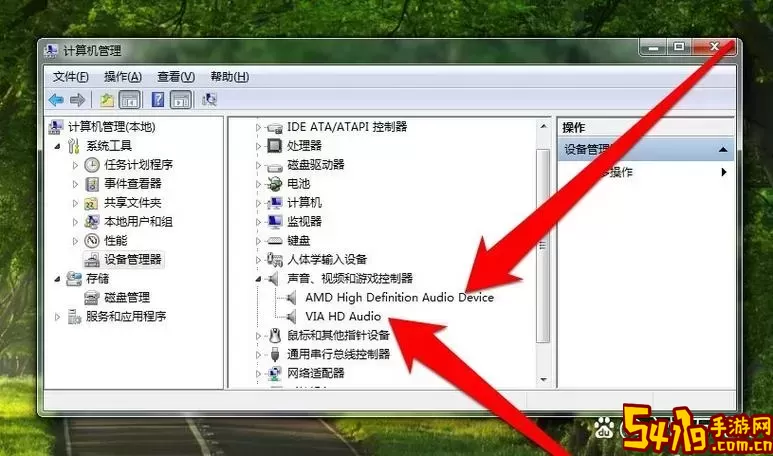
2. 在音量合成器中,确保主音量条未被拖至最低。如果是,可以将其调整到合适的音量。
3. 确保应用程序的音量也未被静音。有时候,特定应用的音量被单独调低或静音,这会导致整体声音消失。
如果以上步骤未能解决问题,那么需要检查声音设备的设置:
1. 右键点击任务栏右下角的扬声器图标,选择“播放设备”。
2. 在弹出的窗口中,你会看到当前的播放设备。如果有多个设备,确保你所连接的音响或耳机被设为默认播放设备。
3. 选择合适的设备后,点击“属性”进行进一步的设置,确保音量为适当水平,并且没有静音。
如果问题仍然存在,可能是声卡驱动程序出现故障。更新声卡驱动程序可以有效解决此类问题:
1. 右键点击“此电脑”,选择“管理”。
2. 在打开的窗口中,找到“设备管理器”。
3. 展开“声音、视频和游戏控制器”,找到你的声卡设备,右键点击,选择“更新驱动程序”。
4. 系统会自动搜索并安装最新的驱动程序,完成后重启电脑再试。
有时候,音频相关的服务未正常运行也会导致声音静音。这时,可以手动检查相关服务的状态:
1. 按下“Win + R”组合键,输入“services.msc”,然后按下回车。
2. 在服务列表中,找到“Windows Audio”服务。右键点击该服务,选择“启动”或者“重启”。
3. 还可以查看“Windows Audio Endpoint Builder”服务,确保它处于运行状态。
如果上述方法都无法解决问题,可能是系统设置出现了更深层次的问题。这时可以考虑进行系统恢复或重置:
1. 在桌面上,右键点击“此电脑”,选择“属性”。
2. 点击左侧的“系统保护”,在系统属性窗口中,点击“系统还原”。

3. 按照向导选择一个还原点,完成系统恢复。
如果你愿意,可以选择重置电脑:
1. 打开“设置”,进入“更新与安全”,选择“恢复”。
2. 点击“开始”下的“重置此电脑”,并按提示操作。
当遇到“电脑声音静音了打不开”的问题,不要慌张,可以按照以上步骤逐一排查。大部分情况下,通过调整音量设置、检查声音设备或更新驱动程序,都能有效解决问题。如果问题依旧,请考虑进行系统恢复或重置。
希望本文能帮助你解决电脑声音静音的问题,使你能够顺利享受使用电脑的乐趣!