在日常工作和学习中,Excel作为一款功能强大的电子表格软件,被广泛应用于数据整理、统计和报表制作等方面。在制作表格时,常常需要为表头设置斜线单元格,以便在一个单元格内同时显示行标题和列标题,提高表格的美观度和可读性。本文将详细介绍在中国地区使用Excel时,如何设置斜线单元格作为标题,并结合实用技巧帮助用户快速掌握这一技能。
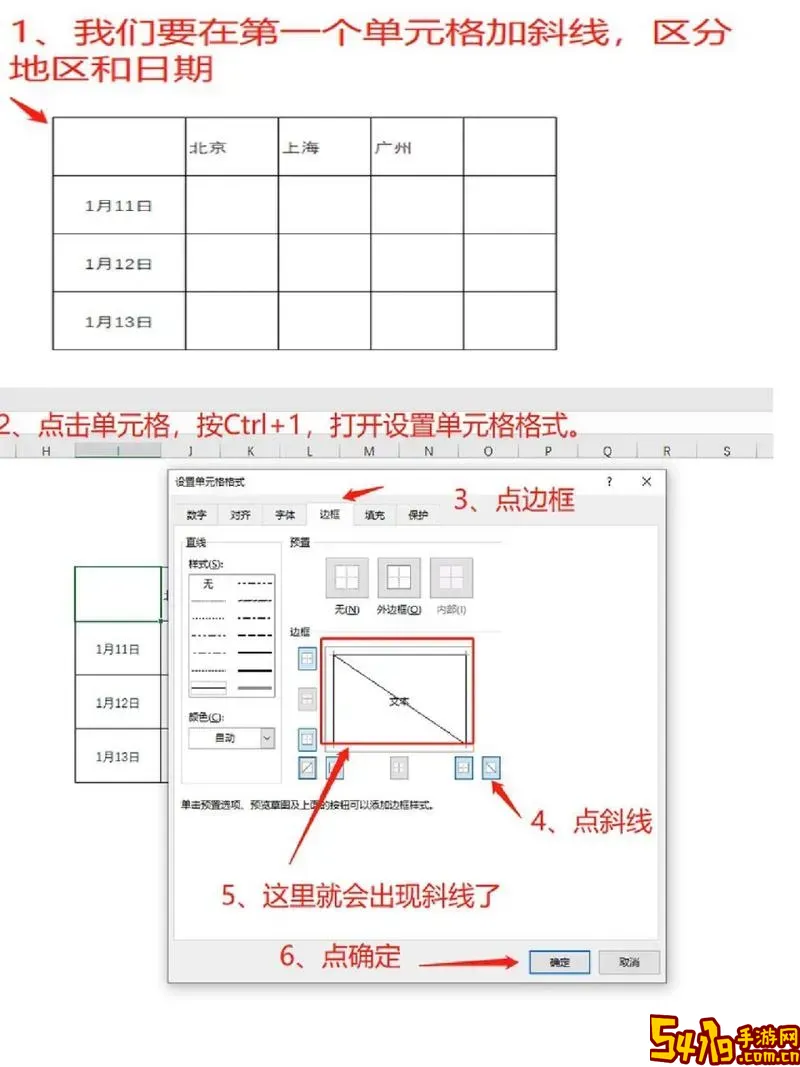
一、斜线单元格的作用
所谓斜线单元格,指的是在单元格内绘制一条斜线,将单元格划分为左右或上下两个部分。常见情景是用于表头部分,左上角的单元格同时包含行名称和列名称。例如,在学生成绩表中,左上角单元格斜线分割后,上半部分填写“科目”,下半部分填写“学生”,清晰区分了行列,避免混淆。
二、Excel中设置斜线单元格的方法
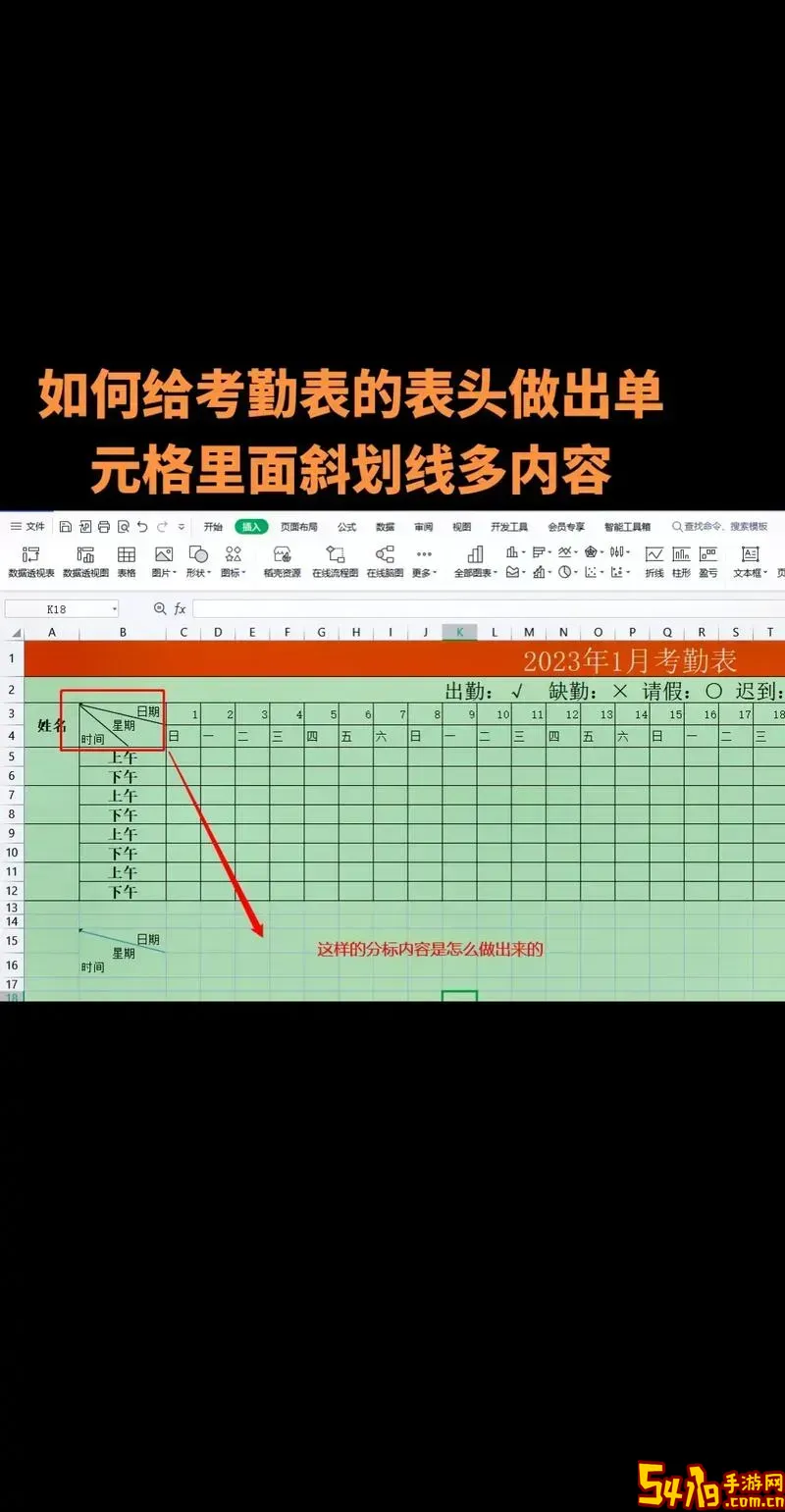
Excel本身没有直接提供斜线单元格的功能,但可以通过以下步骤实现:
1. 绘制斜线。
选中目标单元格,右击选择“设置单元格格式”,点击“边框”标签页,在图形预览区域可以点击斜线按钮,绘制一条从单元格左下角到右上角的斜线。点击确定后,单元格内会有一条明显的斜线。
2. 输入标题文字。
斜线绘制好后,可以将文字内容输入到该单元格中。这里需要注意,Excel单元格中的文本默认是居中显示的,要实现上下或左右分布,需要进一步调整。
3. 分行输入文字。
为让单元格中的两个标题各自占据斜线一侧,可以利用Alt+Enter组合键实现换行。例如,先输入“科目”,按Alt+Enter换行,再输入“学生”。此时,文字会在单元格上下分布。
4. 调整文字对齐和间距。
选中单元格,设置文字对齐方式为靠左和靠上,或者靠右和靠下,结合斜线将两行文字分别放置在斜线的两侧。这样就形成了视觉上的斜线分割标题。
三、结合中国用户习惯的实用技巧
在中国地区工作环境中,报表制作习惯存在一些独特需求和审美偏好。以下几点可以帮助用户更好地使用斜线单元格:
1. 使用微软雅黑或宋体字体。
这两种字体在中国办公软件中应用广泛,字符显示美观清晰,搭配斜线标题能体现专业感。
2. 适当增大单元格行高。
为了避免文字拥挤,可以将表头单元格的行高度适当调大,使换行文字有足够空间显示,提高辨识度。
3. 设计合理的边框和颜色。
单元格斜线边框建议使用较粗的线条,颜色可根据整体表格风格调整,比如深灰色或黑色。为了突出重点,可以配合浅色填充背景。
4. 合理规划标题文字长度。
避免标题文字过长,造成单元格内部混乱。可以使用简短的词汇或缩写,同时通过备注或辅助说明补充详细内容。
四、常见问题与解决方案
1. 斜线单元格文字难以调整位置。
Excel单元格内容对齐方式有限,可通过增减空格调整文字距边框距离,或者利用文本框方式,自定义斜线两侧文字位置。
2. 打印预览时斜线显示不正常。
建议在打印页面设置中调整边距和缩放比例,并确认打印驱动版本是最新,避免斜线边框被裁剪。
3. 斜线单元格难以复制。
复制斜线单元格时,注意斜线格式是否随内容复制,有时需要重新设置,可以先复制单元格内容,再手动添加斜线。
五、利用绘图工具增强斜线单元格表现
除了边框斜线,您还可以利用Excel中的“插入”功能,选择“形状”,绘制自定义斜线。这样可以更灵活地调整位置和样式。例如:
1. 插入一条线条。
2. 调整线条长度和角度,使其覆盖单元格。
3. 设置线条颜色和粗细。
4. 在单元格内分别插入文本框,输入上下标题,单独调整位置。
使用形状和文本框组合的方式,虽然步骤稍多,但可以实现更个性化的斜线标题布局,适合对美观度有较高要求的报表。
总结:斜线单元格作为Excel中常见的表头设计方式,有助于提高数据表格的清晰度和专业性。通过设置单元格边框斜线、分行输入文字、调整文本对齐及结合中国地区用户习惯,可以快速实现高效、实用的斜线单元格标题制作。此外,合理利用Excel绘图功能,亦可丰富表格视觉效果,让您的报表更具特色和吸引力。熟练掌握这些技巧,将极大提升您在办公场景中的Excel表格制作水平。