在现代办公环境中,Excel表格已经成为我们日常工作和学习中不可或缺的工具。很多时候,我们需要在一个单元格中同时表示两个不同的内容,比如“姓名”和“日期”,或者“项目名称”和“负责人”。为了更清晰地展示这些信息,许多人会选择在Excel表格的单元格中添加斜线,并在斜线的两侧分别填写文字。那么,Excel表中的斜线是怎么写字的呢?本文将围绕这个问题,结合中国地区用户的实际使用情况,详细介绍Excel表中斜线文字的制作方法及注意事项。

首先,需要明确的是,Excel本身没有直接支持在单元格中自动生成斜线并在斜线上下分别输入文字的功能。但通过巧妙的操作和组合应用Excel的绘图工具和单元格格式设置,完全可以实现这一需求。
最常见的一种方法是利用Excel的“边框”功能来制作斜线。具体操作步骤如下:选中需要带斜线的单元格,右键点击选择“设置单元格格式”,在“边框”选项卡中选中右上到左下的“斜线边框”,这样单元格内就出现了一条斜线。在这条斜线的两侧,我们可以分别输入不同的文字。
然而,单元格中默认文字是不能自动分成上下两部分且各自对齐的,所以我们需要借助“换行”和空格来进行调整。通常的做法是先在单元格中输入类似“姓名(回车换行)日期”的内容,即使用快捷键Alt+Enter在单元格内换行,然后通过不断调整空格数,使得文字大致处于斜线的两侧。比如上半部分写“姓名”,下半部分写“日期”,通过空格的前置和换行实现文字的分布。
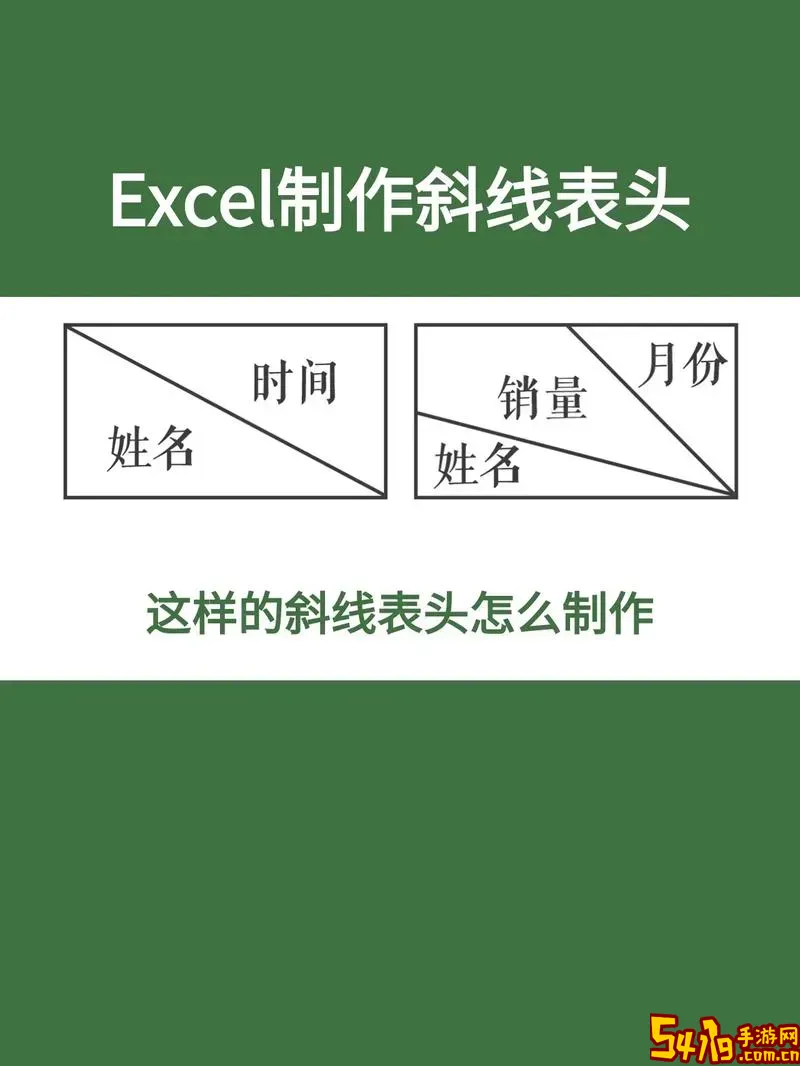
但这种方法存在一定的局限,因为不同字体、字号以及单元格宽高比例都会影响显示效果,需要反复调整才能达到理想效果。此外,排版略显繁琐,整体美观度受限,因此有些用户会选择使用Excel的“绘图工具”进行更精细的设计。
具体来说,可以在单元格上绘制一条斜线,这条线不是用边框完成,而是插入“形状”中的直线,并调整角度使其斜置于单元格内。然后在单元格内的相应位置插入文本框,文本框中分别填写斜线两侧的文字,如“姓名”和“日期”,并对齐文本框使之符合设计要求。这种方法更加灵活,文字的位置和样式可以自由调整,视觉效果更好,更符合现代办公美学。
此外,针对中国地区用户,还有一个常见的需求是制作报销单、申请表、合同等法律文档中经常使用的表格斜线写字。一般来说,标准的公文表格中斜线单元格的制作要严格遵循格式要求。很多企业和单位会在Excel模板基础上增加“斜线格式单元格”,并约定斜线两侧文字含义,如左上角是项目名,右下角是时间、公章等。
在这种情况下,为了保证整体表格的规范美观,可以借助一些第三方Excel插件或专业表格模板,这些工具预设了斜线单元格样式,用户只需输入文字即可自动分布,减少了手动调整的烦恼。而且这些模板多数是中国本土设计,更符合本地用户的使用习惯和审美要求。
需要提醒的是,无论是哪种方法,都要注意单元格的合并情况和打印效果。在打印时,斜线单元格的文字可能会因为纸张边距、打印机设置不同而导致偏移,所以在实际使用前最好先打印预览测试,确保斜线和文字清晰、位置正确。
总结来说,Excel表中的斜线写字虽然没有一键式的内置功能,但通过边框斜线结合换行调整文字,或采用插入形状和文本框的方式,均可以实现斜线两侧分布写字的效果。针对中国地区用户的特殊需求,还可以借助模板或插件优化操作体验。掌握这些方法能够有效提升表格的清晰度和专业度,使我们的文档制作更加规范、美观。
未来,随着office软件功能的不断升级,期待Excel能内置更多智能排版功能,方便用户更快捷地完成斜线分栏文字的需求,提高办公效率。