如何在WPS中将一个PPT套用另一个PPT的模板背景详细教程
在日常工作和学习中,我们经常需要使用PPT制作演示文稿。为了让PPT更加美观和专业,套用合适的模板背景非常重要。WPS作为一款广受欢迎的办公软件,提供了丰富的PPT编辑功能。那么,如何在WPS中将一个PPT套用另一个PPT的模板背景呢?本文将为大家详细讲解操作步骤,帮助你快速实现这一目标。
一、准备工作
首先,你需要准备两个PPT文件:一个是已经设计好满是模板背景的PPT,另一个是你需要套用该背景的空白或已有内容的PPT。请确保两个PPT文件均能正常打开,并且格式均为WPS支持的PPT文件格式,如.ppt或.pptx。
二、打开目标PPT
在WPS演示软件中,打开你需要更换模板背景的PPT文件。这个文件通常已经有内容,但模板背景不符合你的需求,需要替换为另一个文件的模板背景。
三、进入“幻灯片母版”视图
在WPS的菜单栏中,点击“视图”选项卡,然后选择“幻灯片母版”或“母版视图”。幻灯片母版是PPT模板背景的核心,套用背景最直接有效的方法就是更改当前母版或者导入新的母版内容。
四、导入另一个PPT的幻灯片母版
1. 在“幻灯片母版”视图中,点击菜单栏中的“插入”按钮,然后选择“幻灯片来自文件”。
2. 弹出“插入幻灯片”对话框后,选择你想要套用模板背景的PPT文件。
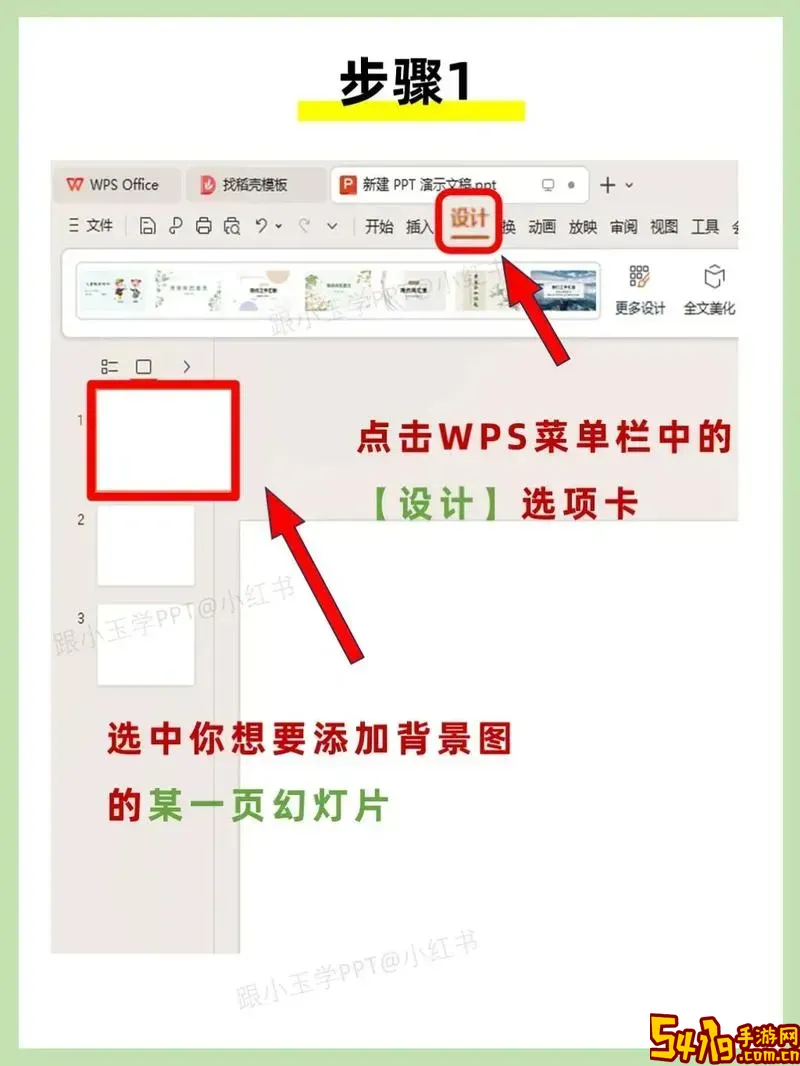
3. 你可以选择插入“全部幻灯片”或者选择具体的幻灯片。在这里,建议只导入幻灯片母版,以便引入对应模板背景。
4. 导入后,母版视图中会出现对应的母版模板,这样你便成功地把另一个PPT模板背景导入进了当前PPT中。
五、应用新的幻灯片母版
1. 返回主界面或依然停留在“幻灯片母版”视图下,选中你想要应用的新母版。
2. 选择所有需要更改背景的幻灯片(可以使用Ctrl或Shift多选)。
3. 右键点击选中的幻灯片,选择“版式”,然后从中选择导入的母版模板对应的版式。这一步很关键,只有正确应用了新的母版版式,PPT的背景才会随之改变。
六、检查并调整内容
套用了新的模板背景后,部分文本框、图片可能会因为背景变化导致布局不协调。这时需要逐页检查,适当调整文本颜色、字体大小、图片位置等,使整体演示效果统一协调。
七、保存PPT
确认无误后,点击左上角的“保存”按钮,或者使用“另存为”功能保存新的PPT文件,避免覆盖原文件。建议保存时使用新的文件名,以便随时回退操作。
八、常见问题及解决方法
1. 模板背景没有变化:确认是否正确选择了新的版式,并且应用到了所有需要更改的幻灯片。
2. 内容与背景不协调:手动调整文本框位置或修改文本颜色,避免内容与背景色冲突,保持阅读体验。
3. 导入母版失败:检查两个PPT版本是否兼容,建议使用WPS的最新版进行操作。
九、小结
通过以上步骤,我们可以轻松实现在WPS中将一个PPT套用另一个PPT模板背景的操作。此方法不仅效率高,还能够保证模板格式的完整性,非常适合办公和教学场景的需求。掌握此技巧后,你可以灵活切换不同PPT的视觉风格,让演示文稿更加专业、美观。
此外,WPS还支持通过“设计”选项卡直接应用官方模板,若需要也可以尝试其他多样的模板背景,提升PPT的整体质量。希望本文教程能帮助到广大WPS用户,祝大家制作PPT愉快!